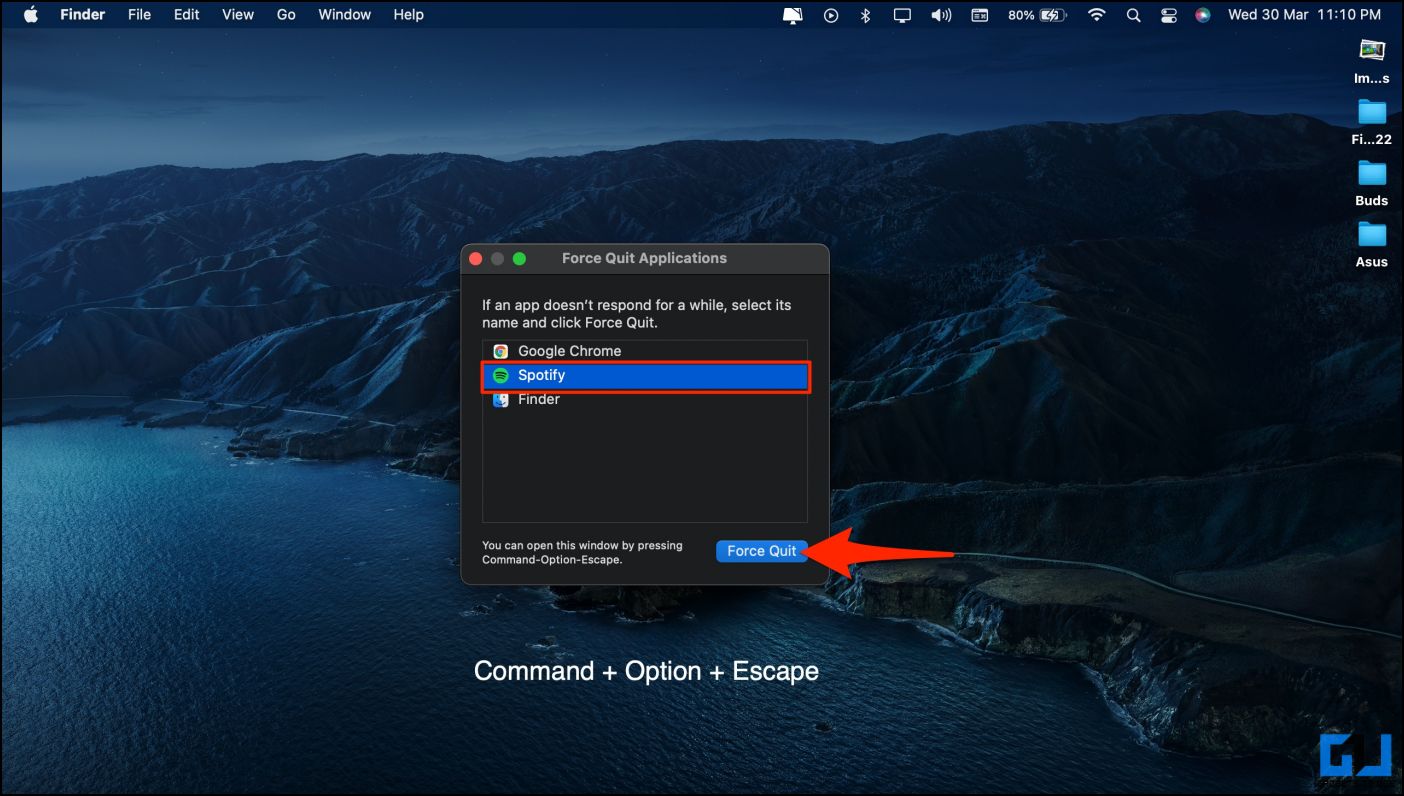
Vous voudrez peut-être forcer la fermeture d’une application si cela ralentit le Mac ou s’il ne répond plus. Semblable à Windows, macOS vous offre plusieurs options pour empêcher une application ou un service de s’exécuter en arrière-plan. Cet article vous guidera à travers différentes méthodes pour tuer les applications et les processus d’arrière-plan sur votre machine Mac.
Connexe | 3 façons de continuer à jouer de la musique lorsque le MacBook est fermé
Comment tuer les applications et les processus d’arrière-plan sur Mac
Parfois, les applications peuvent ne pas répondre et refuser de quitter, ce qui ralentit ou ralentit votre Mac. La suppression de ces applications effacera les ressources, économisera de l’énergie et ramènera la machine à des performances normales.
Alors que les gens comptent généralement sur l’outil Forcer à quitter pour forcer l’arrêt des applications, vous trouverez ci-dessous neuf façons différentes de le faire sur votre ordinateur Mac.
Méthode 1 – Tuez les applications à l’aide de l’outil Forcer à quitter
macOS est livré avec un outil Force Quit intégré qui vous permet de tuer les applications qui ne répondent plus ou qui ne peuvent pas être fermées normalement. Voici comment vous pouvez l’utiliser :
1. appuie sur le Commander + Option + Échapper touches pour lancer l’outil Forcer à quitter sur votre Mac.
2. Sélectionnez l’application ou le service que vous souhaitez arrêter.
3. Appuyez sur le Obliger Quitter bouton en bas à droite.
Cela mettra fin à l’application instantanément.
Méthode 2 – Utilisez un raccourci clavier pour forcer la fermeture des applications
Vous pouvez normalement appuyer et maintenir Commander + Q pour quitter ou quitter des applications sur votre Mac. Pour forcer la fermeture d’une application, appuyez sur Commander + Option + Maj + Échap pendant une seconde ou deux.
Utilisez-le lorsque vous souhaitez forcer la sortie de l’application principale. Cela tuera toute application en cours d’exécution au premier plan lorsque vous appuyez sur la combinaison de touches.
Méthode 3 – Forcer la fermeture d’une application à partir du Dock
Présent sous la forme d’un petit panneau sur le bord inférieur, le Dock est l’endroit où vous conservez vos applications et fonctionnalités fréquemment utilisées, notamment Launchpad, Finder et Trash. En outre, il prend également en charge les applications actuellement ouvertes sur votre Mac.
Pour forcer la fermeture des applications directement depuis le Dock, suivez les étapes ci-dessous.
1. Faites un clic droit l’icône de l’application dans le Dock.
2. Une fois le menu ouvert, maintenez enfoncée la touche Option bouton.
3. Appuyez sur le Forcer à quitter bouton.
Alternativement, vous pouvez directement appuyer sur Option + Droit–Cliquez sur l’icône de l’application et appuyez sur Obliger Quitter tout en maintenant la touche Option enfoncée.
Méthode 4 – Forcer à quitter une application à partir du menu Apple
Apple vous permet également de forcer la fermeture d’une application directement à partir du menu Apple, comme indiqué ci-dessous.
1. Appuyez et maintenez enfoncé le Changement touche de votre clavier Mac.
2. Ensuite, appuyez sur le Icône pomme dans le coin supérieur gauche.
3. Ici, cliquez sur Forcer à quitter
Vous verrez toujours l’option Forcer à quitter si vous n’appuyez pas et maintenez la touche Maj enfoncée. Cependant, cliquer dessus ouvrira simplement l’outil Forcer à quitter au lieu de fermer directement l’application actuellement ouverte.
Méthode 5 – Tuer les processus d’arrière-plan à l’aide du moniteur d’activité
macOS obtient un moniteur d’activité où vous pouvez voir quelles applications et quels processus sont actuellement en cours d’exécution avec les ressources qu’ils consomment. Vous pouvez l’utiliser pour forcer la fermeture d’une application ou d’un programme qui a raccroché ou qui ne répond pas.
1. Lancez le Moniteur d’activité sur votre Mac. Voici comment l’ouvrir :
- Ouvrir Rampe de lancementappuyez sur le Autre dossier et sélectionnez Activité Surveiller.
- OU Ouvrir Chercheur et allez à Applications. Robinet Utilitaires à voir Moniteur d’activité.app.
- OU appuyez sur Commande + Espace pour ouvrir la recherche Spotlight. Tapez « activité » et appuyez sur le Moniteur d’activité.app à partir des résultats.
2. Une fois qu’il s’ouvre, sélectionnez l’application, le service ou l’activité que vous souhaitez supprimer. Vous pouvez sélectionner plusieurs services en maintenant le bouton Shift enfoncé.
3. Enfin, appuyez sur le X bouton en haut et appuyez sur Obliger Quitter.
Le moniteur d’activité vous montre non seulement les ressources consommées par les applications et les processus en temps réel, mais vous permet également de les quitter ou de les forcer à les quitter en masse.
Cela étant dit, ne tuez pas les services avec lesquels vous n’êtes pas familier. La suppression de services essentiels pour macOS peut affecter son fonctionnement ou même provoquer le blocage de la machine.
Méthode 6 – Utilisation d’applications tierces
Plusieurs applications tierces pour Mac vous permettent de gérer et d’optimiser les processus d’arrière-plan. L’un de ces outils populaires est CleanMyMacX, où vous pouvez accéder à l’onglet Optimisation et réparer les applications bloquées et celles qui consomment beaucoup de ressources. Il vous permet également d’empêcher les éléments de démarrer automatiquement avec le démarrage ou la connexion.
De même, vous pouvez utiliser QuitAll, qui est un outil pratique pour tuer les applications qui fonctionnent en arrière-plan. Ouvrez simplement l’application à partir de la barre de menus, appuyez sur Quitter Tous ou Voir Contexte applications, et appuyez sur Quitter Tous.
Méthode 7 – Arrêter les processus à l’aide de la commande dans le terminal MacOS
L’autre façon de tuer ou de forcer la fermeture de processus sur Mac consiste à utiliser des commandes dans le terminal. Voici comment cela fonctionne:
1. Lancer Terminal sur votre Mac. Vous pouvez l’ouvrir des manières suivantes :
- Ouvrir Chercheur > Applications et appuyez sur Terminal.app.
- OU ouvert Rampe de lancementappuyez sur le Autre dossieret sélectionnez Terminal.
- OU appuyez sur Commande + Espace et recherchez « terminal ».
2. Une fois le terminal ouvert, tapez et entrez Haut pour afficher la liste des processus en cours d’exécution et la vue d’ensemble des ressources qu’ils consomment.
3. Trouvez l’application que vous voulez tuer. Noter vers le bas PID à côté de cela.
4. Tapez et entrez kill
Par exemple, ici le PID pour Spotify est 2590. Une fois que nous avons tapé et saisi tuer 2590le terminal tuera instantanément l’application Spotify.
Alternativement, vous pouvez utiliser le commande killall pour tuer une application par son nom et d’autres processus contenant son nom. Par exemple, killall Spotify fermera tous les processus avec Spotify en leur nom.
Méthode 8 – Déconnectez-vous et connectez-vous
Se déconnecter et se connecter à votre compte est un moyen simple de réinitialiser et de supprimer des applications sur votre Mac.
Tout ce que vous avez à faire est d’appuyer sur le Logo Apple en haut et cliquez sur Se déconnecter
Méthode 9 – Redémarrez votre Mac
Si rien ne fonctionne, redémarrez votre Mac. Cela tuera toutes les applications et tous les processus ouverts. Pour redémarrer, cliquez simplement sur le Pomme logo en haut et appuyez sur Redémarrage. Assurez-vous de sauvegarder tout le travail avant de le faire.
Vous pouvez utiliser la méthode de redémarrage pour effacer toutes les applications qui ne répondent pas ou se bloquent sur votre ordinateur Mac.
Méthode 10 – Empêcher les applications de démarrer en arrière-plan sur Mac
De nombreuses applications et programmes démarrent automatiquement lorsque vous démarrez votre ordinateur Mac. Cela peut le rendre lent et lent. Vous pouvez configurer votre Mac pour démarrer avec moins d’applications, comme indiqué ci-dessous.
1. Sur votre Mac, cliquez sur le Logo Apple en haut à gauche > Système Préférences.
2. Aller à Utilisateurs & Groupes > Éléments de connexion.
3. Ici, appuyez sur le Fermer à clé et entrez votre Touch ID ou votre mot de passe pour déverrouiller.
4. Sélectionnez les éléments de connexion et appuyez sur – pour les empêcher de démarrer automatiquement au démarrage.
Vous pouvez également utiliser CleanMyMacX pour empêcher les services de démarrer automatiquement. Aller à Optimisation > Lancer Agents et appuyez sur Désactiver à côté de l’application ou du service.
Emballer
Il s’agissait de moyens simples et rapides de supprimer des applications, des processus d’arrière-plan et des services sur votre ordinateur Mac. J’espère que cela vous aidera à fermer les applications qui ne répondent pas ou qui ralentissent votre machine. Quoi qu’il en soit, quelle option préférez-vous le plus? Faites-le nous savoir via les commentaires.
Vous pouvez également nous suivre pour des nouvelles technologiques instantanées sur Actualités de Google ou pour des trucs et astuces, des critiques de smartphones et de gadgets, rejoignez Groupe de télégrammes GadgetsToUse ou pour les dernières vidéos de révision, abonnez-vous Chaîne Youtube GadgetsToUse.



















