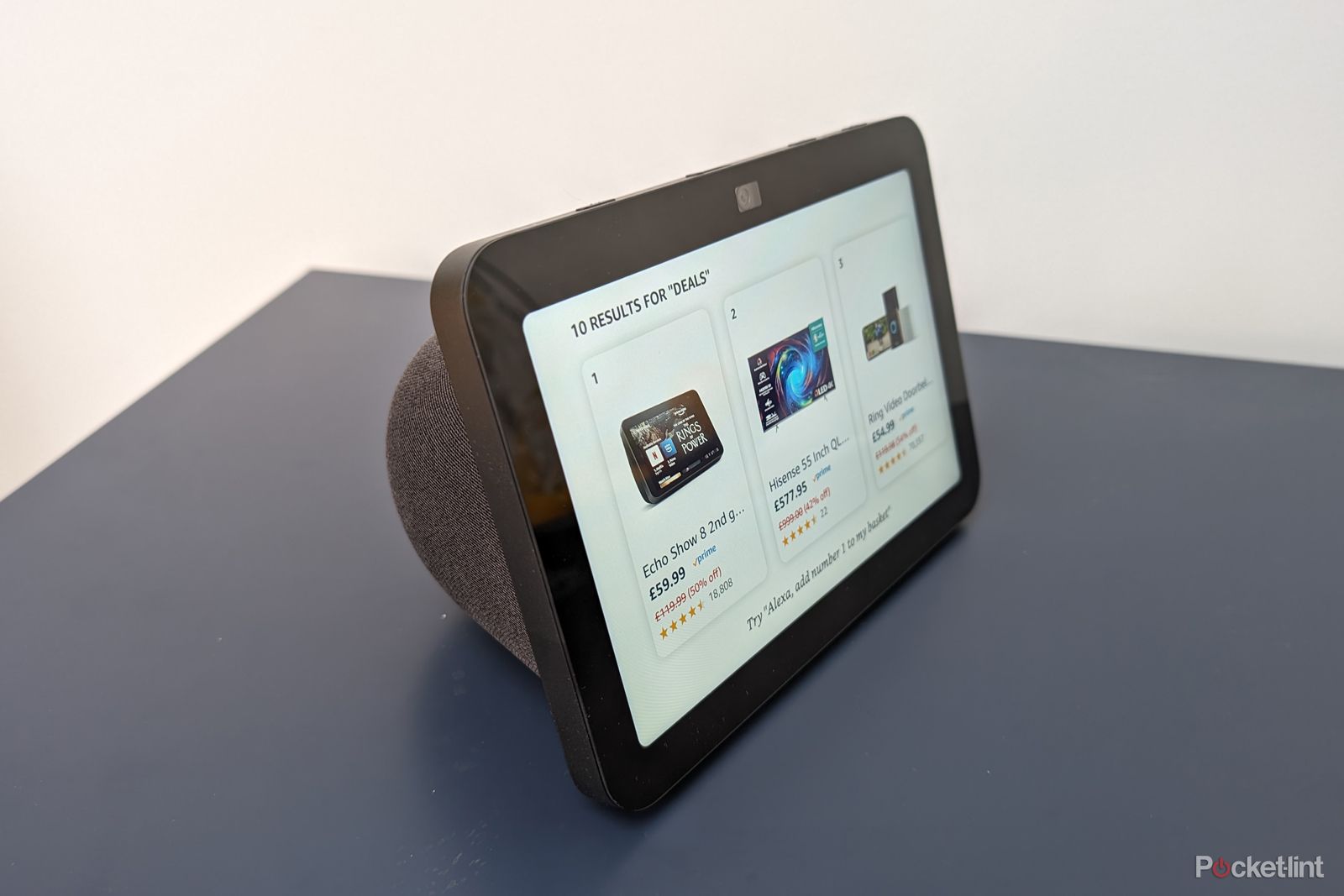
It’s hard to believe just how long Amazon’s smart speakers have been around, but we’ve not got to the point where if you don’t own an Amazon Echo, you probably know someone who does. Despite the age of Amazon’s speaker range, there’s still plenty worth discovering if you have the time to do it. In fact, you might be surprised to learn how much it can really do: it’s loaded with features and hidden settings.
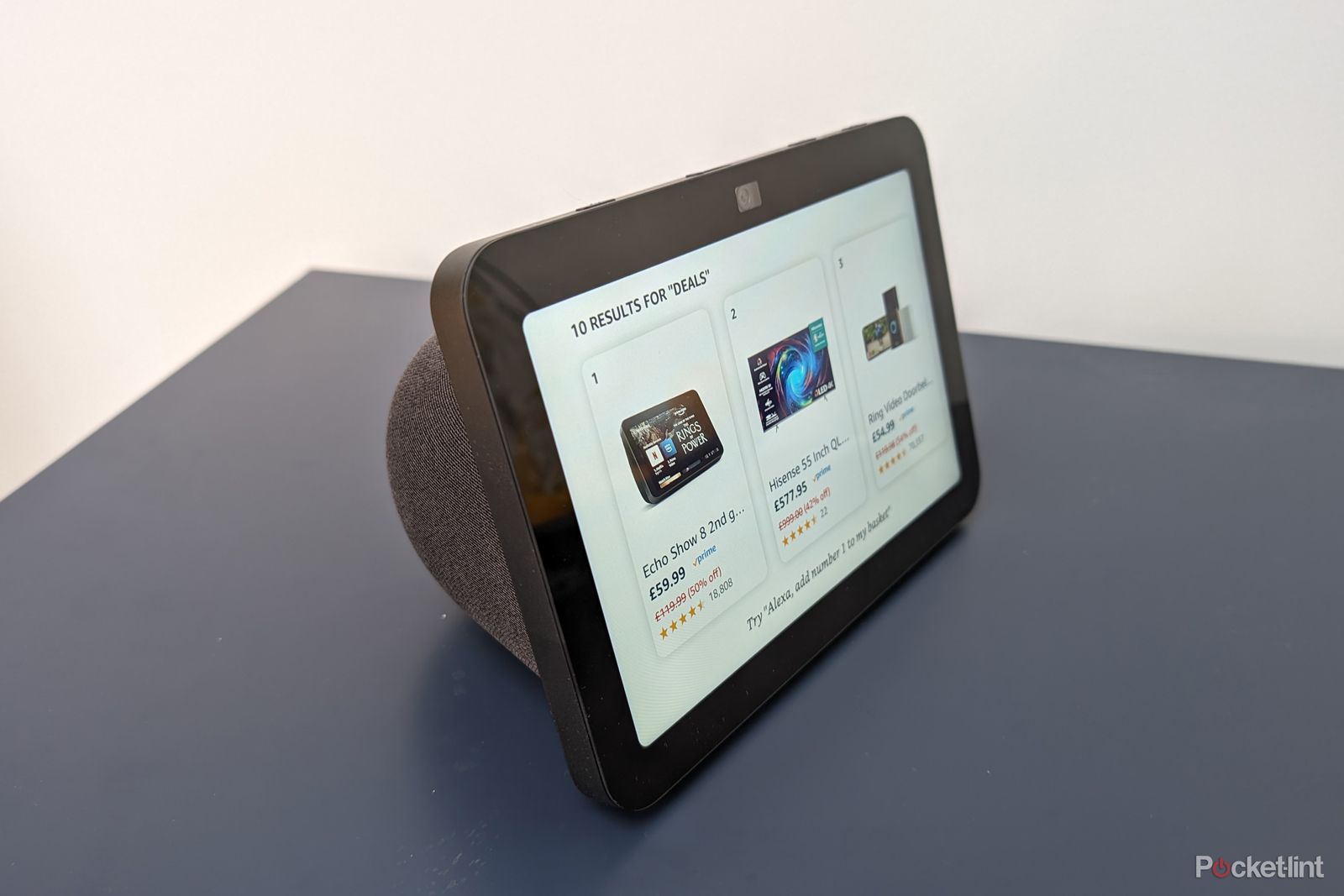
Best Echo Show: Which smart display is best for you?
We expert test and compare all the Echo Show devices, including the new Echo Show 8, to see which is the best Echo Show for you.
Alexa is the virtual assistant’s name inside Echo devices (and other devices from third-party manufacturers like Sonos). Alexa can make to-do lists, set alarms, stream podcasts, play audiobooks, read PDFs, provide weather forecasts, warn you of traffic, answer trivia, control your smart home, and more.
Here are some tips and tricks to help you get the most out of your Alexa devices.

Amazon Echo Dot (5th Gen)
The sound quality is better than it ever has been, with the same capabilities as its bigger, more expensive siblings.
Best Alexa and Amazon Echo tips and tricks
Mute the « Alexa » wake word
Amazon Echo is always listening for the word « Alexa ». Whenever you say it, the Echo will listen, consider what you’re saying and respond. But if you don’t want the Echo to wake and respond, there’s a mute button on the top of the speaker that you can press to mute Alexa. Press it again to unmute it. Simple. Typically, the button or light ring will illuminate red when muted.
Change Echo the wake word
If you happen to have someone in your house called « Alex » or similar, then you’ll find the Echo responds when you say that name, too. You can choose another word, though: Computer, Amazon, Echo and Ziggy are all available. Head into the Alexa app (Devices > Select your Echo > Settings > Wake Word) to pick a new word from the list. You’ll need to select the wake word for each individual Echo device. Sometimes, there are celebrity wake words, too.
Customise your News or Flash Briefing
When you say, « Alexa, what’s new? » or « Alexa, play my flash briefing », you’ll be given a catch-up of information based on news and weather. You can change the services in the Alexa app. Head into More > Settings > News, and you’ll see where your news is coming from, and you can decide what you want in your Flash Briefing. You can add more content to Flash Briefing and change the order in which it is delivered.
Create a sports update
If you say « Alexa sports update, » you’ll get a rundown of news for the teams you have chosen. Head into the Alexa app > More > Settings > Sport, and you’ll find the option to search for teams. You can add important teams, like West Ham or Seattle Seahawks, or find national teams. Not all sports are covered, however.
Get traffic details for your commute
Head into the Alexa app, More > Settings > Commute, and you can put in your work address and any stops on your route, like school drop-off. Then, you can ask Alexa for the traffic details in the morning or add traffic to a routine. You can also nominate an app for route guidance, such as Waze.
Add your calendar to your Echo
If you want Alexa to serve up your calendar details, then head into the Alexa app (Settings > Calendar). You’ll see the option to add Google, Microsoft, and Apple there. Once you’re linked up, you can ask Alexa what’s on the calendar, your appointments, or what’s happening on a specific date.
Control voice purchasing
Alexa allows you to buy things from Amazon using your account and default payment method. This can all be done with voice, so you can search for something and then buy it, and it will appear on your doorstep. Anyone talking to your Echo can do this, so if you’ve got kids or have visitors, it’s worth turning off. Head into the Alexa app > More > Settings > Account Settings > Voice Purchasing, and you can toggle the feature off. Even with it off, you can still add things to your basket. To add protection for those who do want to buy with voice, there’s the option to have a voice code – basically, a PIN code you’ll need to say to make that purchase.
Connect a Bluetooth speaker to your Echo
The Echo can be connected to a Bluetooth speaker, so you can, for example, connect an Echo Dot to something with much more gusto, like your premium soundbar. To do this, head into the Alexa app > Devices > Echo & Alexa > and select the Echo device you want to pair. Then tap on settings, and you’ll see the « Bluetooth Connections » option. In here you can connect to a Bluetooth speaker. You’ll have to put that Bluetooth speaker into pairing mode; then, you simply follow the instructions in the app to connect to a previously paired device or connect a new speaker.
Connect your Echo to a music system via a 3.5mm cable.
Various Echo devices have a 3.5mm connection in the base next to the power cable. This can be used to connect those devices to another device via a 3.5mm cable. You’ll have to supply the cable yourself, but it’s simply a case of plugging one device into another. This will let you add Alexa skills to a bigger system – like your AV receiver – so you can use better speakers but still have the fun of Alexa voice control. Generally, the wired connection is a better option than Bluetooth.

Amazon Echo (4th generation)
$55 $100 Save $45
The standard Echo is the pick of the range for most people.
Create a multiroom group for music
Multiroom music will let you group Echo devices and play music across them – great for parties. Head into the Alexa app and then the Devices section. Tap + and then tap Add group or combine speakers. Give the group a name, and you’ll see all the devices you can add to that group. Then, just say, « play music [group name], » and you have a multiroom experience. Sadly, you can’t use third-party Alexa devices (like the UE Megablast or Sonos One) in groups.
Create a stereo pair of Echos
If you have two small Echo Dots in the same room and want to create a stereo pair that acts as a single speaker, but with stereo left and right channels, you can. Open your Alexa app and find one of the speakers you want to create a pair within your devices list. Now tap on that speaker and – on the next screen – select the settings cog in the corner to access its settings. Tap ‘Stereo Pair/Subwoofer’, choose the two speakers you want to pair and tap ‘Next’. Choose which speaker is left and which is right, create a name for the pair and then save it.
Change the default music service
The Echo is compatible with a range of music services, not just Amazon’s own. If you’d rather use Spotify, Apple Music, or Deezer, head into the Alexa app > More > Settings > Music & Podcasts. In this section, you can link music accounts and pick the default. Then, when you say, « Alexa, play Phil Collins, » it will use Spotify rather than Amazon Music, for example.
Play a song you don’t know
If you’ve got a tune in your head and you know some of the words, try singing them to Alexa. Alexa may well recognise that song and offer to play the version you actually want. Tip: « Alexa, Here Comes Santa Clause » plays the song.
Rename your Echo
Your Echo will probably have a boring name, like « Dan’s Echo » or « Dan’s Echo Dot ». Renaming helps you manage different devices but also makes it easier to use functions through a specific device like Alexa calling. Head to Settings > Devices in the Alexa app, and then choose the device you’d like to rename. You’ll see the option with the device’s current name at the top of the screen.
Play music on a different Echo
If you have more than one Echo device, you can tell one Echo to play music on another Echo – separate from groups. This is where renaming can help because you can call your Echo « Office » or « Kitchen » and tell any Echo on your system to play music in that room.
Pocket-lint
Listen to Audible or Kindle books on your Echo
A great option if you have an Audible account is to get your Echo to do it. Say, « Alexa, read me my book, » and the playback of your current Audible book will resume. You can also ask what Audible books you have, and Alexa will list them – on the Echo Show, you see the covers, too. If you’re a Kindle user, you can also listen to some Kindle books. Just say, « Alexa, read my Kindle book, » and the Echo will pick up where you stopped reading. To see the books Alexa can read, head into the Alexa app, Music, Video, and Books, and tap on Kindle – a full list will appear. In this case, however, it’s Alexa reading the book, and the delivery isn’t as good. There’s a free trial available for Audible.
Setup a smart home device
One of Alexa’s greatest skills is working with other systems around your home. In many cases, you’ll find them labelled as « Works with Alexa » when you buy them. The first step is to connect and power up your new smart home devices. Then, say, « Alexa, discover my devices, » and your Echo will scan to see what’s available. You can find compatible devices here.
You’ll likely have to add a Skill, which will involve signing into your account for that service. Alexa will then have native controls: « Alexa set my heating to 21 degrees » or skill-specific controls. « Alexa, tell Hive to set my heating to 21 degrees. » If you’re using more recent Echo, Zigbee devices can be used out of the box with no setup, and this will apply to Matter devices, too. When you discover (as above), Alexa will know what to do with them. However, the best smart home experience is always to set up the relevant device first and then introduce it to Alexa with the relevant Skill.
Add Skills to Alexa
The Echo will do many things by default, but sometimes, you’ll have to enable a particular feature to get more. These are called Skills and basically give Alexa access to particular information. In the Alexa app, open the More menu and select Skills & Games. There, you’ll find a range of compatible apps and features, as well as the Skills you already use. It’s here you can enable control of your heating or access to your BMW Connected app, for example. If you don’t know what the Skill is, trying telling Alexa what you want to do, and she might suggest the Skill or ask to enable the Skill.
Set up a routine
Alexa can run routines, meaning you can have a sequence of actions when you say a particular phrase. The idea is you can say, « Alexa, good night », and you’ll get a range of steps – turning off the lights, turning on the security cameras, and so on. These are customisable (to a certain extent). Head into the Alexa app, tap the More icon in the bottom right and select Routines from the menu. There, you’ll be able to create your own Routine or choose from a list of featured Routines.
Control the settings of your different Echos.
You can find the controls for each device in the Alexa app if you have more than one Echo. Head into Devices in the Alexa app, and you’ll see a list of all your Alexa devices. This will include all Echo devices, third-party speakers (like the UE Megablast), as well as Fire tablets and Alexa apps on phones.
Have Alexa tell your children a bedtime story
Alexa will tell your kid a bedtime story for you. Just enable the skill in the Skill & Games menu, or go right here.
Turn your Echo into a security device.
The Alexa Guard feature lets Alexa guard your home while you’re away, using its microphones to listen for sounds that shouldn’t be there. To set up Guard, open the Alexa app > More > Settings, then near the bottom of the menu, you’ll see Guard. Select that and follow the onscreen instructions. If you’re interested, Alexa has also released Guard Plus, which monitors your home and contacts authorities for you if it detects something unusual. The program costs $50 a year. Alexa Guard is only available in the US.
Drop-in with Alexa
Once you sign up with Alexa Voice Calling and Messaging, you’ll be able to let people drop in on you at a moment’s notice. Obviously, you don’t want every person in your contacts to be able to start a call with you, but it might be a nice way to stay in touch with family members you can’t see for the holidays. To enable Drop-In, open the Alexa app and select Communication from the bottom menu. There, you’ll see your available contacts; just click the one you want to permit Drop-In, too, and you’ll see an « i » icon on the top right. Select that, and you’ll see the option to enable or disable Drop In. Read more about Drop-In here.
Alexa for multilingual homes
Using Alexa can be a pain if you live in a multilingual home, but luckily, Amazon has created Multilingual Mode for Alexa. You can access the multilingual option the same way you’d change your preferred language. Open the Alexa app > Devices > choose device > Settings > Language. You’ll see the supported options on the language screen at the top. The supported options will depend on where you live; the US has an English/Spanish combo, Canada has an English/French option, and India has a Hindi/English option. If those options don’t fit what you’re looking for, don’t worry. Continue scrolling down the language list to the unsupported option, and you’ll see many more language combinations to choose from. The unsupported nametag just means that some of Alexa’s features might be disabled.
Control your TV with Alexa
You’re probably thinking of the smart remotes that come with Amazon’s Fire line of streaming devices and TVs. Well, you can actually control your TV with just an Echo. You can connect smart TVs and streaming devices from Roku to Alexa the same way you would other smart home devices. Open the Alexa App > Devices > + option on the top right > Add device. Once you find your device, just finish the onscreen prompts, and you’ll be able to control your TV hands-free with Alexa.

Amazon Echo Show 8
The smaller 8-inch Show is a really practical display that’s better suited to smaller spaces than the mammoth Show 10 or Show 15.
Amazon Echo: Are there any Alexa Easter eggs?
Alexa responds to a wide number of fun Easter eggs. This Reddit thread aggregates several interesting commands you can issue to Alexa. We’ve picked out a few of the more interesting ones and listed them below, but not all will work in all locations:
- « Simon says… »: You can get Alexa to repeat anything you say if you use the command « Alexa, Simon says… »
- « Alexa, play Bingo »: Look up and download some free printable bingo cards, and ask Alexa to start a Bingo game with you.
- « Alexa, ask Word Master to play a game. »: This is like Geography. Alexa says a word; then, you have to follow with a word that starts with the last letter of the word she said.
- « Alexa, start Animal Game/Capital Quiz. »: This lets you play 20 questions about animals or geography.
- « Alexa, start Star Wars quiz »: Self-explanatory.
- « Alexa, play Jeopardy »: Trivia geeks will love these game-show-style questions. Don’t forget to answer in the form of a question.
- « Alexa, roll the dice »: Missing the di to your board game? She’ll roll 6-sided, 10-sided, 20-sided, and other dice as well.
- « Alexa, open the Wayne Investigation. »: This starts a chose-your-own-adventure game that immerses you into the world of Gotham.
- « Alexa, sing happy birthday »: Does what you expect
- « Alexa, rap for me »: Alexa will spit some lyrics
Check out our guide to the best Amazon Echo Easter Eggs for more.
Amazon Echo: What are some funny questions to ask Alexa?
Ask Alexa these questions, and we promise you’ll love her responses:
- « Alexa, what does WTF stand for? »
- « Alexa, Up, Up, Down, Down, Left, Right, Left, Right, B, A, Start. »
- « Alexa, how much is that doggy in the window? »
- « Alexa, Is Santa real? »
- « Alexa, do you know Hal? »
- « Alexa, Who shot first? »
- « Alexa, which came first: the chicken or the egg? »
- « Alexa, what is love? »
- « Alexa, what’s the meaning of life? »



