![[Working] 4 Ways to Add Notes to Email in Gmail on Desktop](https://dschoolpontsparistech.fr/wp-content/uploads/2022/07/rscb2-1.webp)
Si vous êtes quelqu’un dont la boîte aux lettres Gmail reste encombrée de centaines d’e-mails reçus chaque jour, vous pouvez ajouter des notes à celles qui nécessitent votre attention. Cela vous aidera à rappeler rapidement et à revoir les e-mails auxquels vous souhaitez répondre dans un proche avenir. Cela étant dit, examinons en détail les quatre principales méthodes pour ajouter des notes à un e-mail dans Gmail sur votre bureau. En outre, vous pouvez également consulter notre explicateur sur les meilleurs moyens d’empêcher les e-mails d’aller dans Gmail Spam.
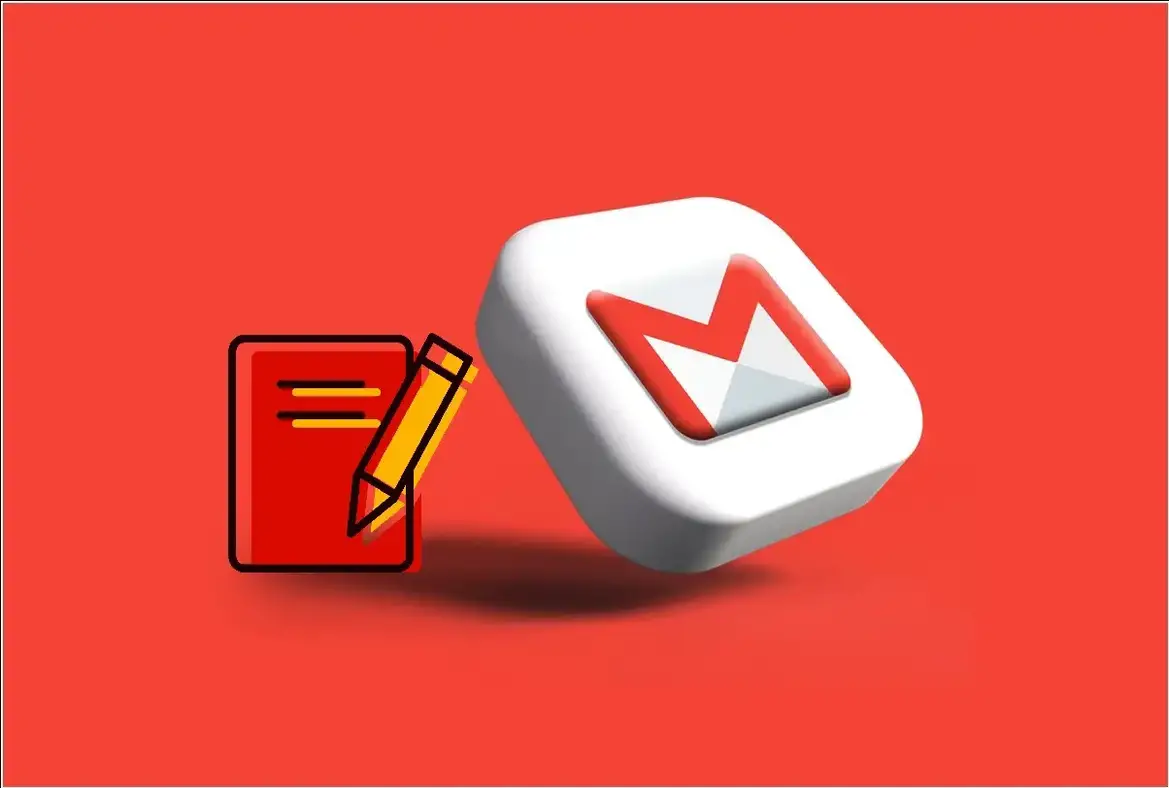
Façons d’ajouter des notes aux e-mails dans Gmail sur le bureau
L’ajout de notes à un e-mail dans Gmail peut non seulement vous aider à prêter attention aux éléments importants, mais vous donne également le temps dont vous avez besoin pour rédiger avec soin une réponse fructueuse à une conversation par e-mail. Gardant cela à l’esprit, examinons en détail les quatre méthodes efficaces pour ajouter des notes à n’importe quel e-mail.
Utilisez les extensions Gmail pour ajouter des notes à n’importe quel e-mail
Il existe de nombreuses extensions Gmail fiables que vous pouvez ajouter à votre boîte aux lettres pour ajouter efficacement des notes à n’importe quel e-mail. Cela vous évite le processus fastidieux de création d’étiquettes distinctes pour le stockage des notes. La « Notes Gmail simples » et ‘Notes Gmail par CloudHQ’ sont deux de ces extensions fiables dans ce domaine. Voici comment vous pouvez les utiliser à votre avantage :
1. Installez l’extension Simple Gmail Notes sur votre navigateur en accédant au Chrome Web Store.
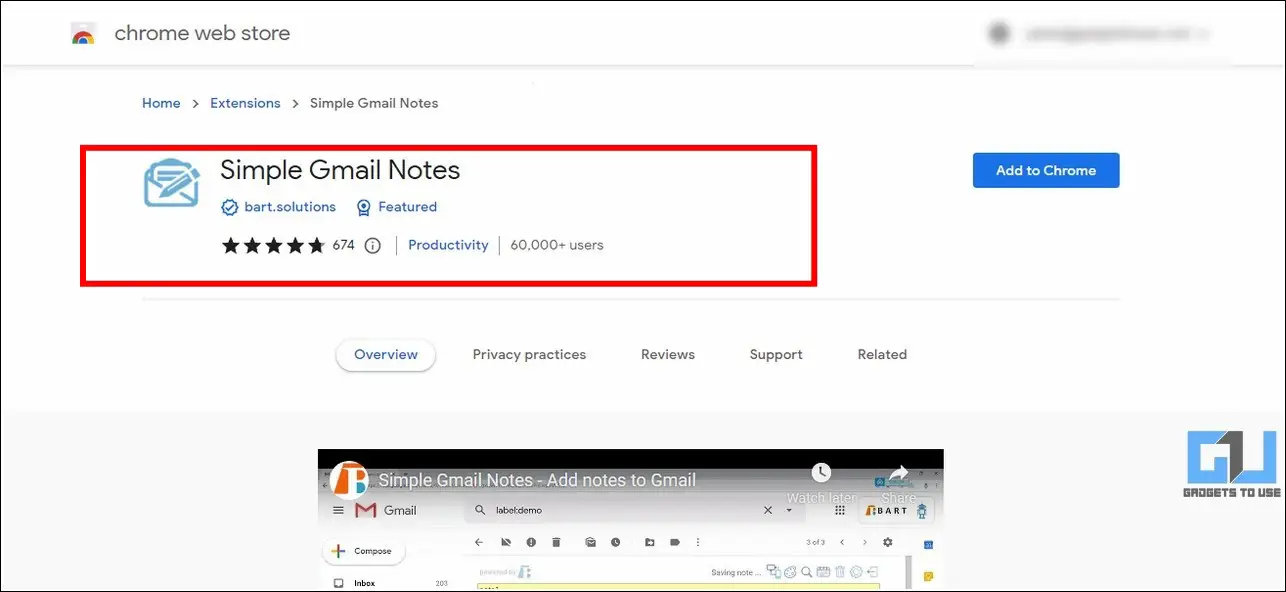
2. Ensuite, ouvrez votre compte Gmail et ouvrez l’e-mail souhaité auquel vous souhaitez ajouter des notes.
3. Cliquez sur le Lien de connexion pour fournir à votre Google Drive l’accès à cette extension pour stocker les notes créées.
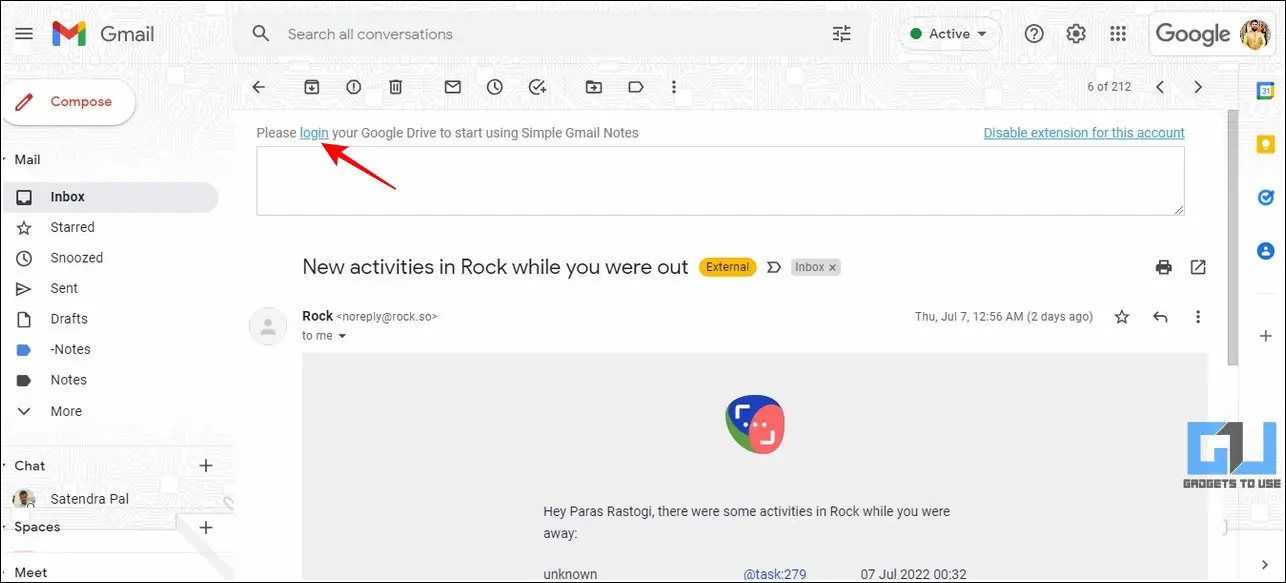
4. Une fois la connexion réussie, vous pouvez afficher un champ de texte en haut de chaque e-mail pour y ajouter des notes.
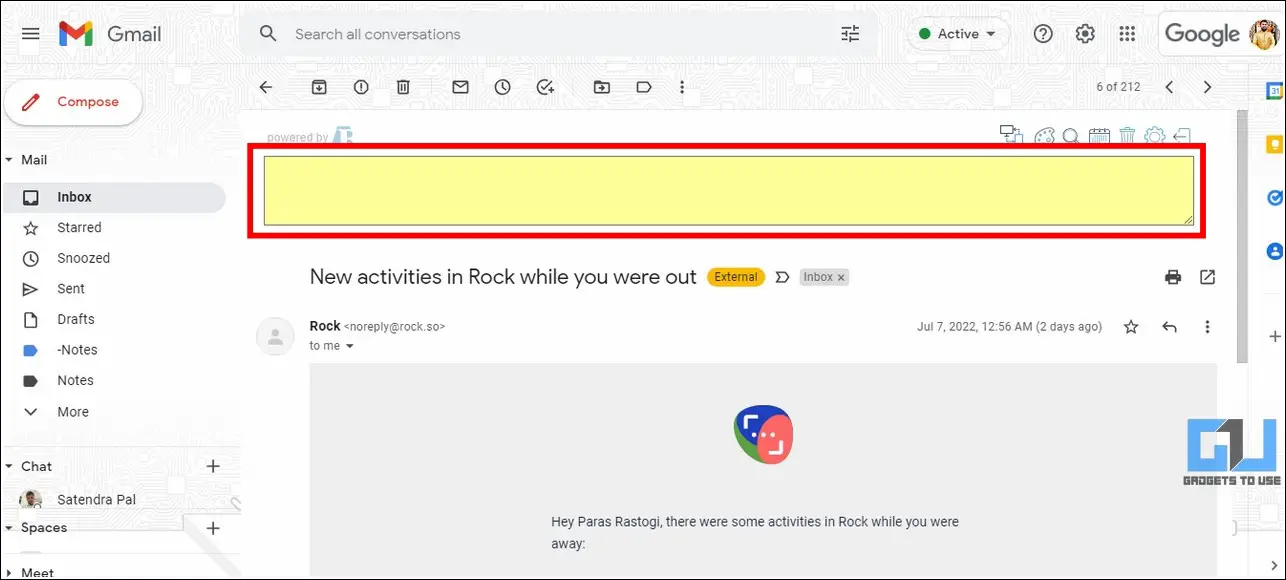
5. Une fois écrite, votre note est automatiquement enregistrée dans l’e-mail associé.
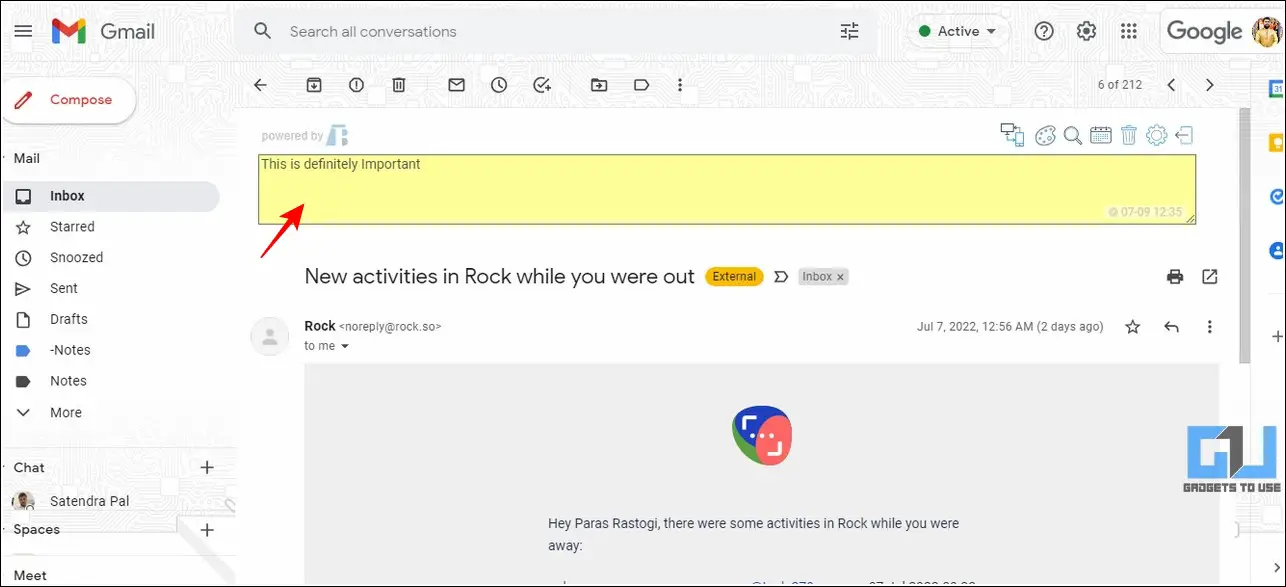
6. Vous pouvez ensuite identifier tous ces e-mails avec des notes en regardant directement leurs étiquettes dans votre boîte aux lettres.
7. Pour regarder tous les e-mails avec leurs notes associées collectivement, vous pouvez cliquer sur le Icône d’extension Notes simples sous la barre de recherche.
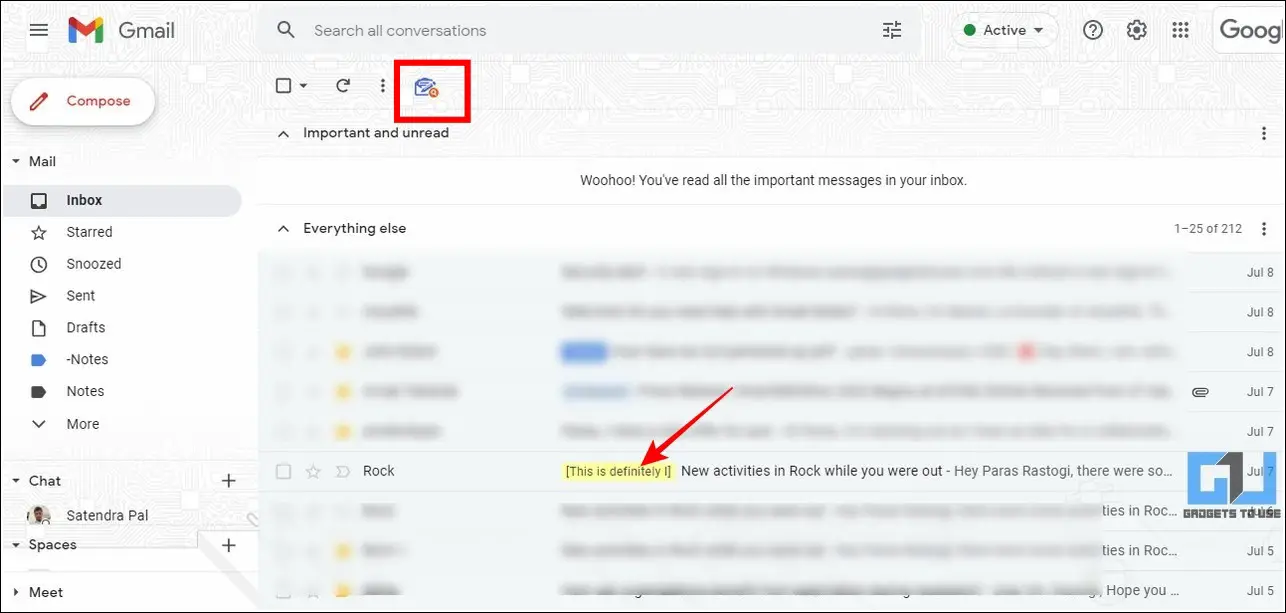
8. Vous pouvez également obtenir des résultats similaires en utilisant l’extension Gmail Notes by CloudHQ disponible sur le Chrome Web Store.
Ajouter des notes aux e-mails à l’aide de Google Tasks
Une autre astuce astucieuse pour définir un rappel de revisite et ajouter des notes à un e-mail dans votre Gmail consiste à utiliser le Tâches Google caractéristique. Voici comment vous pouvez utiliser cette fonctionnalité pour ajouter des notes à vos e-mails importants :
1. Ouvrez votre e-mail souhaité dans votre boîte aux lettres Gmail et cliquez sur le Icône Ajouter aux tâches situé dans la barre d’outils sous la barre de recherche.
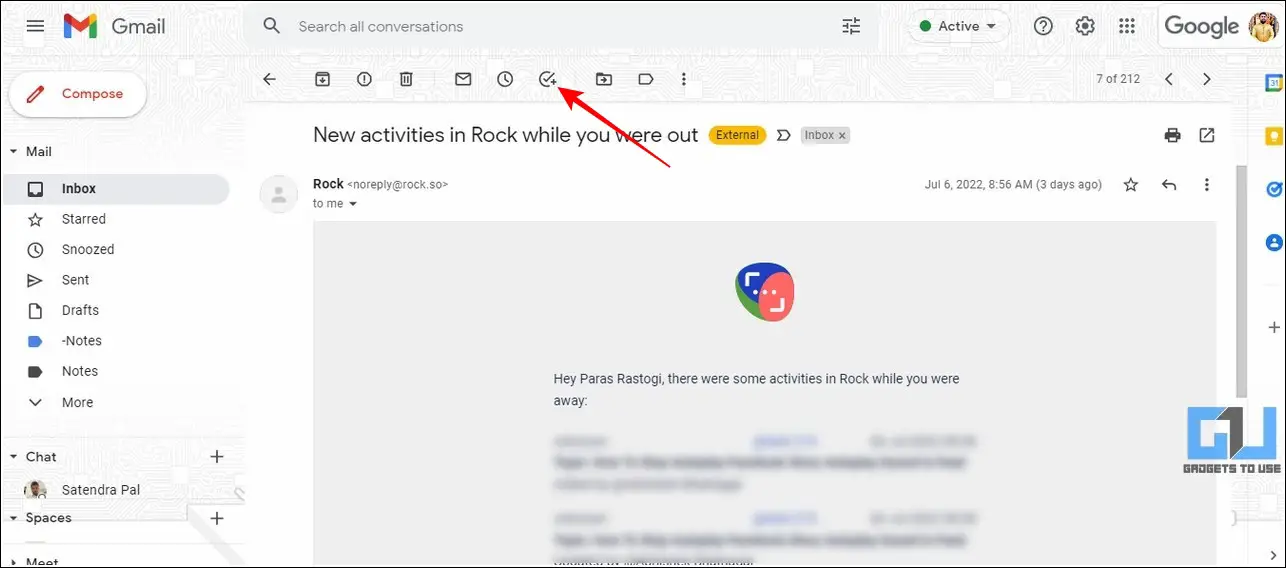
2. L’onglet des tâches s’ouvrira instantanément dans la barre latérale droite où vous pourrez lui donner un nom.
3. Ajoutez des notes au Détails section et entrez une date de rappel à cette tâche pour revoir votre e-mail.
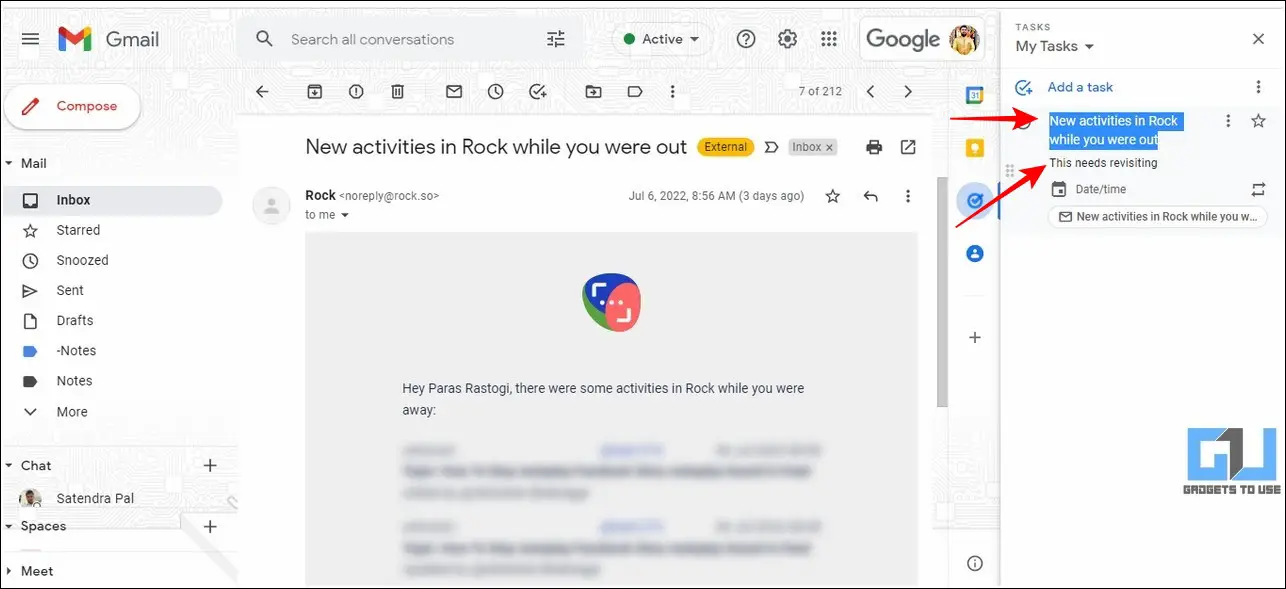
4. Une fois configuré, cliquez sur la zone vide en dehors de la tâche pour l’enregistrer.
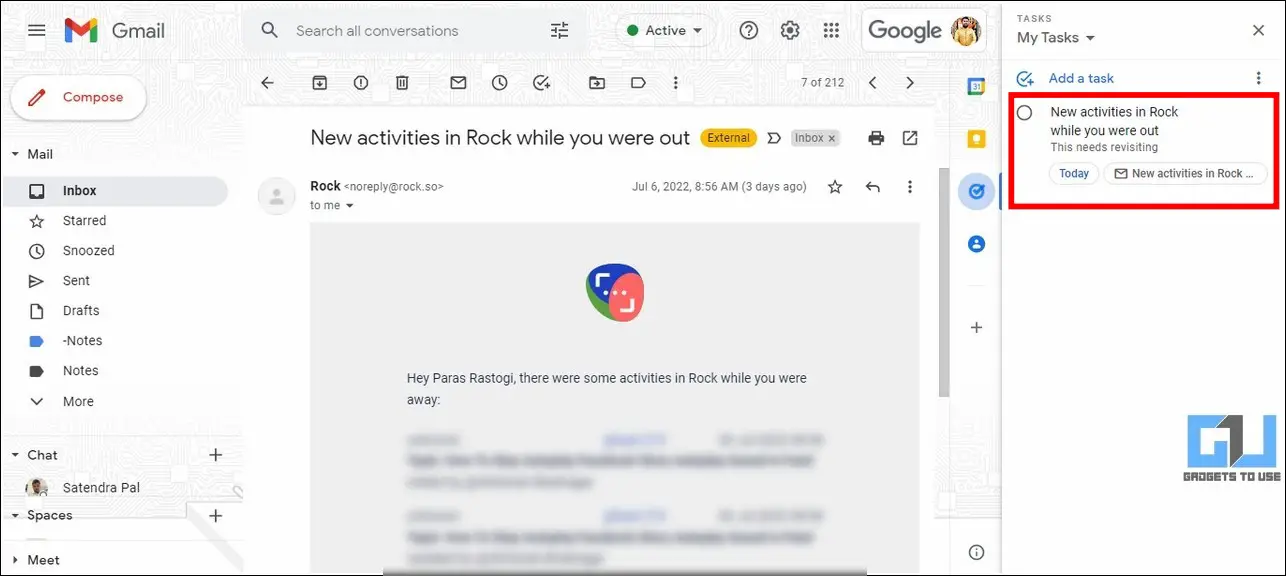
C’est ça! vous avez ajouté avec succès des notes et défini un rappel pour que votre e-mail souhaité y réponde plus tard.
Utilisez Google Keep pour ajouter des notes rapides pour n’importe quel e-mail
Semblable à Google Tasks, vous pouvez utiliser le Google Keep outil pour enregistrer instantanément les notes associées à n’importe quel e-mail. Voici comment vous pouvez le faire :
1. Ouvrez votre compte Gmail et développez l’e-mail auquel vous souhaitez ajouter des notes.
2. Ensuite, cliquez sur l’icône Google Keep dans la barre latérale droite pour l’ouvrir.
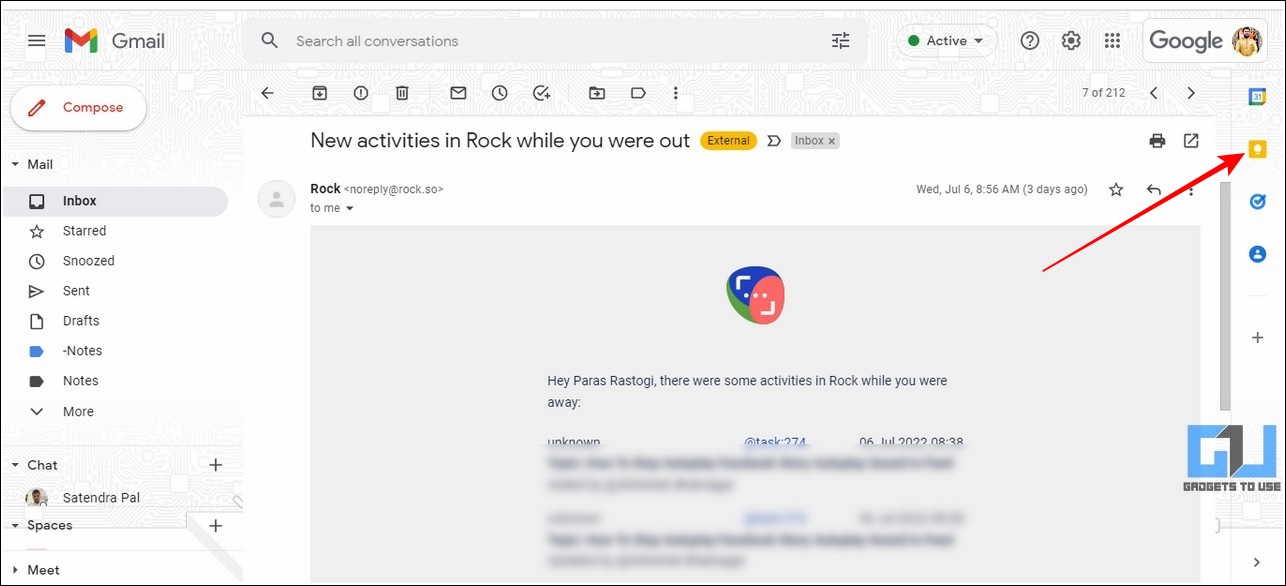
3. Cliquez sur le Bouton Prendre une note pour commencer à créer une nouvelle note.
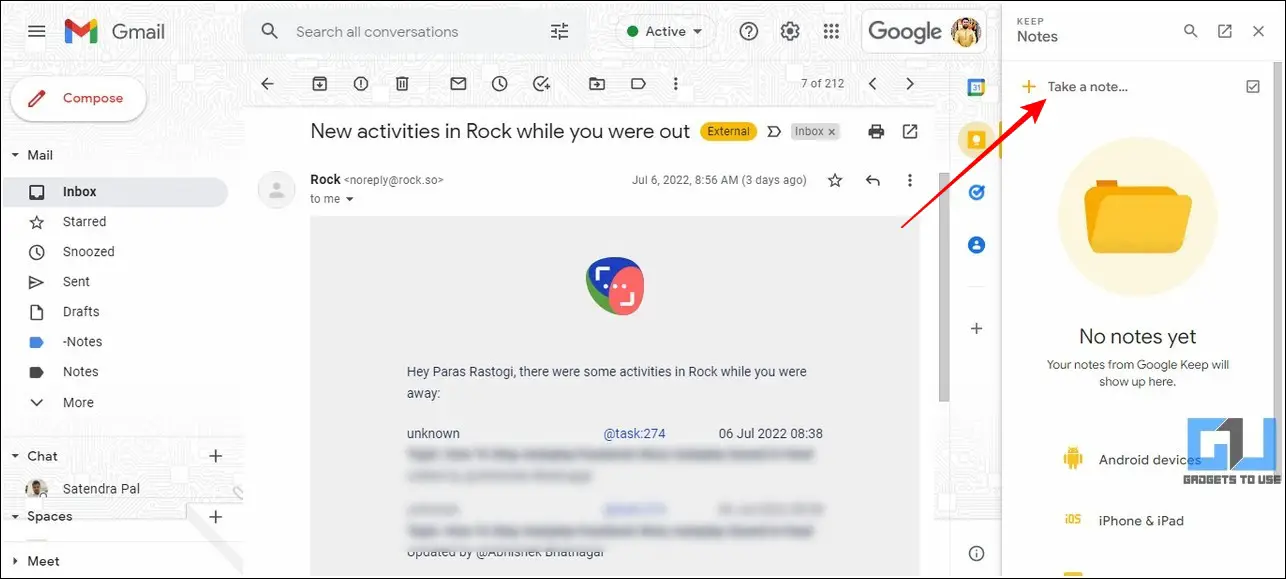
4. Ensuite, copiez le titre de votre e-mail et collez-le comme titre de votre note. Vous pouvez en outre ajouter vos notes souhaitées en cliquant dans la section ci-dessous intitulée « Prendre une note ». Un lien de retour vers l’e-mail que vous avez choisi sera automatiquement joint à cette note.
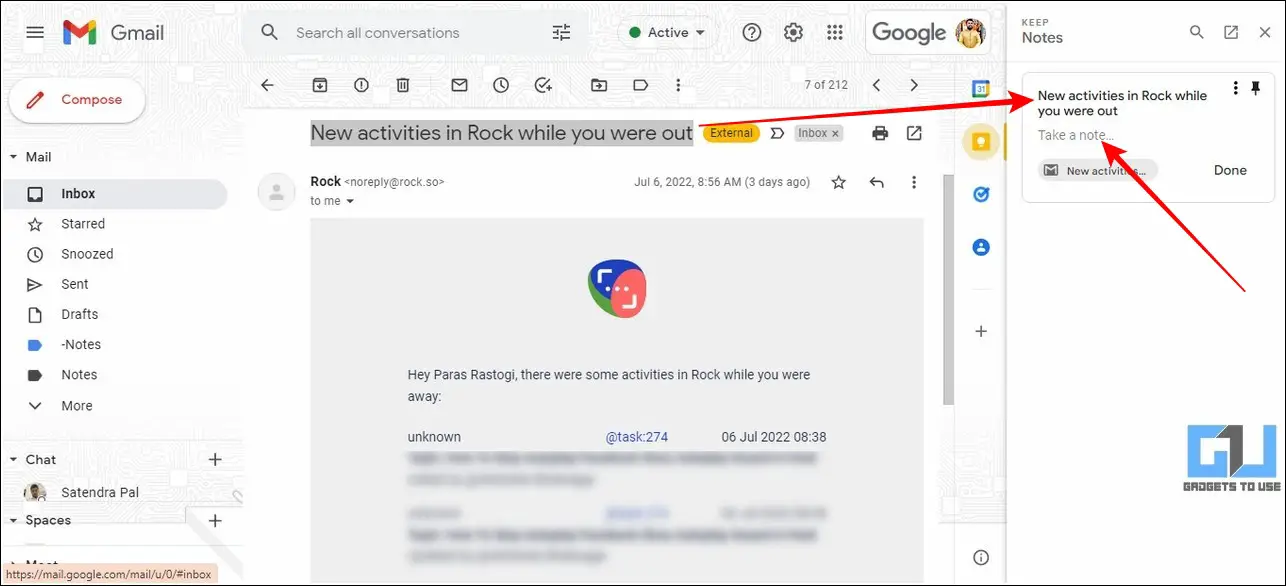
5. Cliquez sur le Fait bouton pour enregistrer cette note dans votre compte Google Keep.
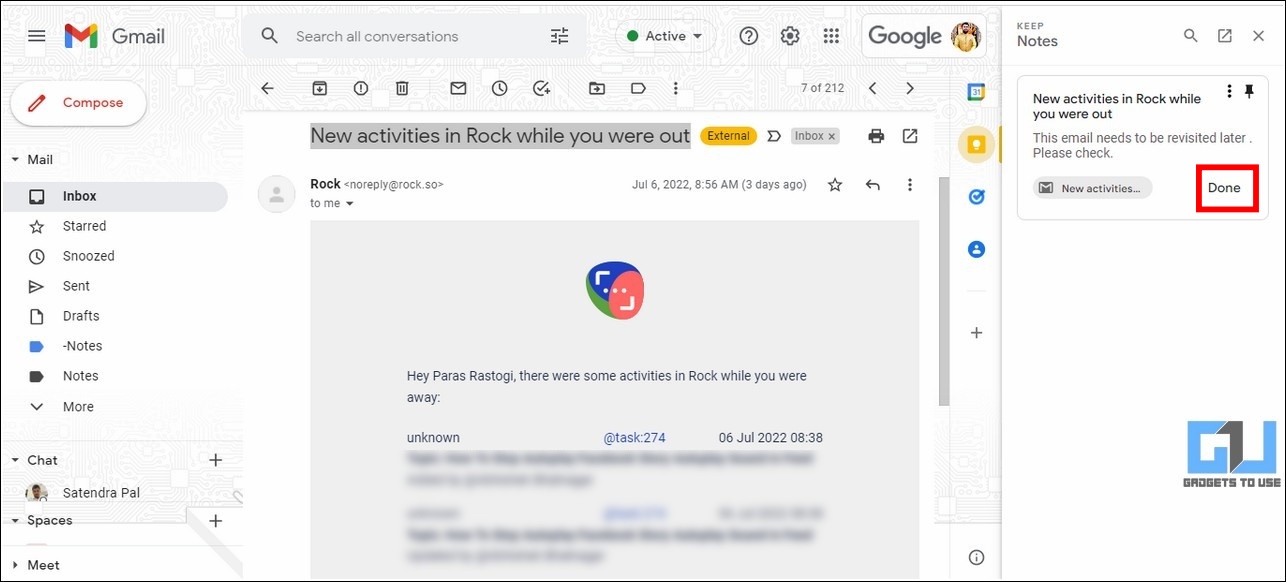
C’est ça! Vous avez ajouté avec succès une note avec le lien vers l’e-mail souhaité à l’aide de votre compte Google Keep.
Enregistrer les notes sous forme de brouillons pour les revoir et y répondre plus tard
Si vous ne souhaitez pas installer ou utiliser un outil ou une extension pour ajouter des notes à votre courrier électronique, vous pouvez passer à la vieille école en enregistrant vos notes sous forme de brouillons. Voici comment vous pouvez obtenir le même résultat :
1. Ouvrez votre messagerie sur Gmail et cliquez sur le Réponse bouton au bout du fil.
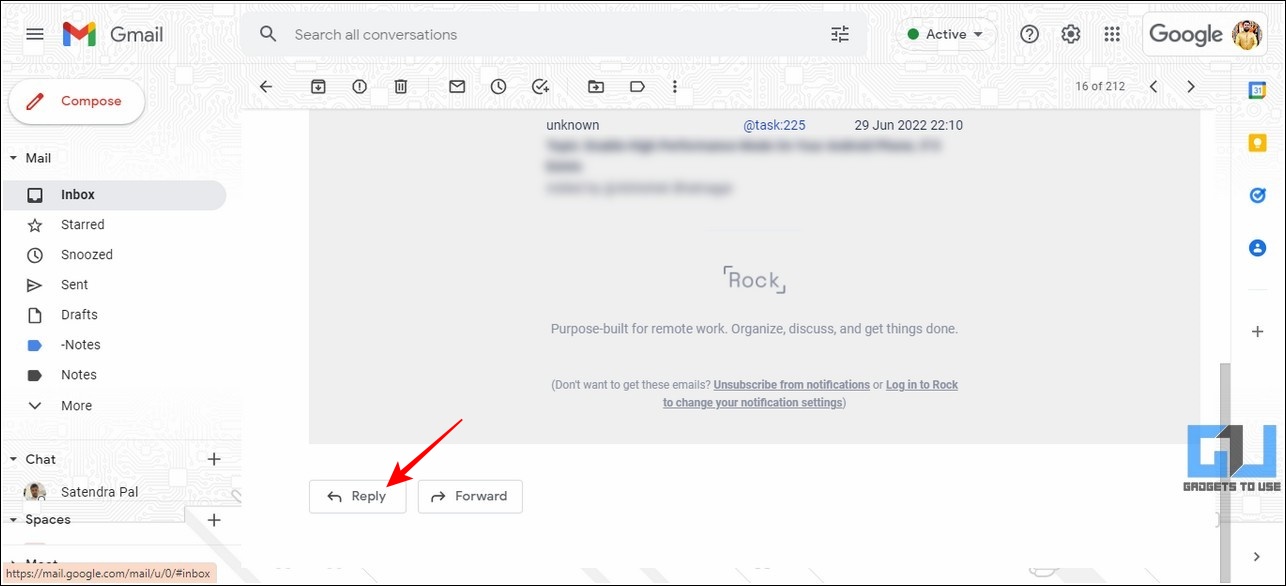
2. Ensuite, ajoutez vos notes souhaitées à cet e-mail dans la section de réponse et revenez à votre boîte aux lettres en appuyant sur le Boîte de réception bouton.
3. Votre brouillon avec vos notes ajoutées sera automatiquement enregistré dans l’e-mail que vous avez choisi.
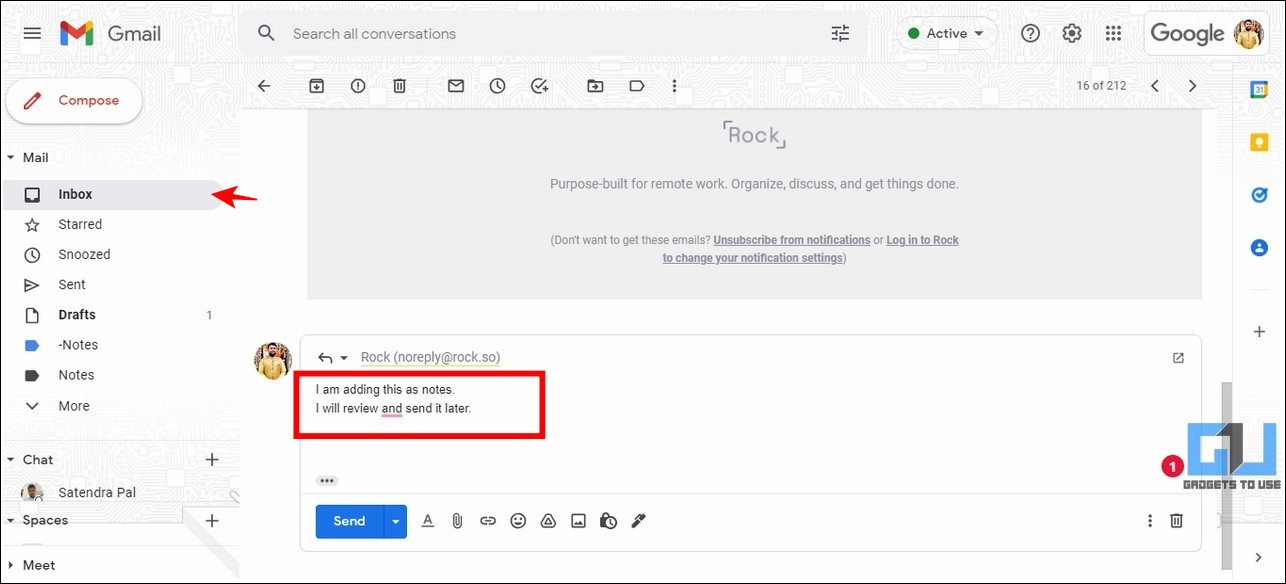
4. Pour accéder à nouveau à l’e-mail avec vos notes ajoutées, cliquez sur le Brouillons l’étiquette et passez-la en revue pour poster une réponse.
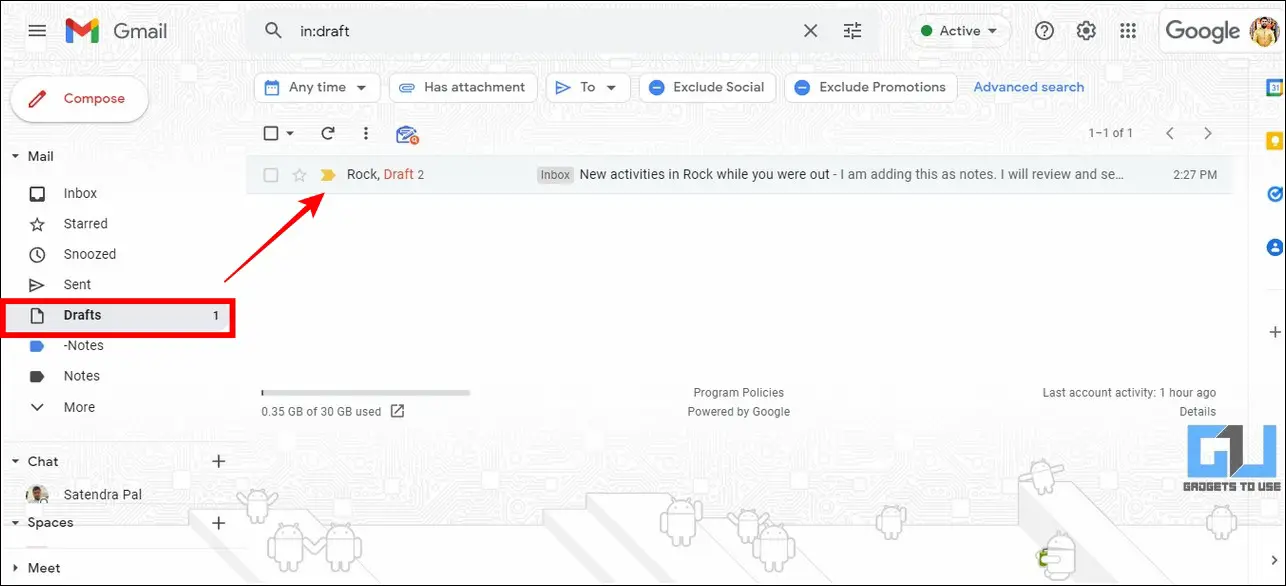
Astuce bonus : transférez un seul e-mail à partir d’un fil de discussion dans Gmail
Souvent, lors du transfert d’un seul e-mail à partir d’une chaîne d’e-mails existante, nous finissons par envoyer l’intégralité de la conversation à l’expéditeur. Si vous rencontrez le même problème sur Gmail, vous pouvez suivre notre explication rapide pour le résoudre. Suivez ce guide détaillé pour transférer un seul e-mail à partir d’un fil de discussion dans Gmail.
FAQ
Q1: Existe-t-il une extension Gmail pour ajouter des notes à votre e-mail ?
Oui, il existe de nombreuses extensions Gmail sur le Chrome Web Store pour ajouter facilement des notes à n’importe quel e-mail. Gmail Notes by CloudHQ et l’extension Simple Gmail Notes sont deux extensions populaires parmi elles.
Q2: L’extension Simple Gmail Notes peut-elle être utilisée en toute sécurité ?
Ouil’extension Simple Gmail Notes est absolument sûre à utiliser et utilise votre propre compte Google Drive pour la stocker.
Q3: Pouvez-vous modifier des notes après les avoir créées pour un e-mail ?
Absolumentvous pouvez revoir n’importe quel e-mail pour modifier les notes que vous avez créées précédemment.
C’est un Wrap
Nous espérons que ce guide vous a aidé à créer un environnement plus productif sur Gmail en ajoutant des notes à vos e-mails souhaités à l’aide des méthodes répertoriées ci-dessus. Si vous trouvez cette lecture utile pour revoir et répondre à temps aux e-mails importants, cliquez sur le bouton J’aime et partagez-la avec vos collègues de travail pour les informer de la même chose. Abonnez-vous à notre compte Twitter @gadgetstouse pour rester à jour.
Vous pourriez être intéressé par :
Vous pouvez également nous suivre pour des nouvelles technologiques instantanées sur Actualités de Google ou pour des trucs et astuces, des critiques de smartphones et de gadgets, rejoignez Groupe de télégrammes GadgetsToUse ou pour les dernières vidéos de révision, abonnez-vous Chaîne YouTube GadgetsToUse.