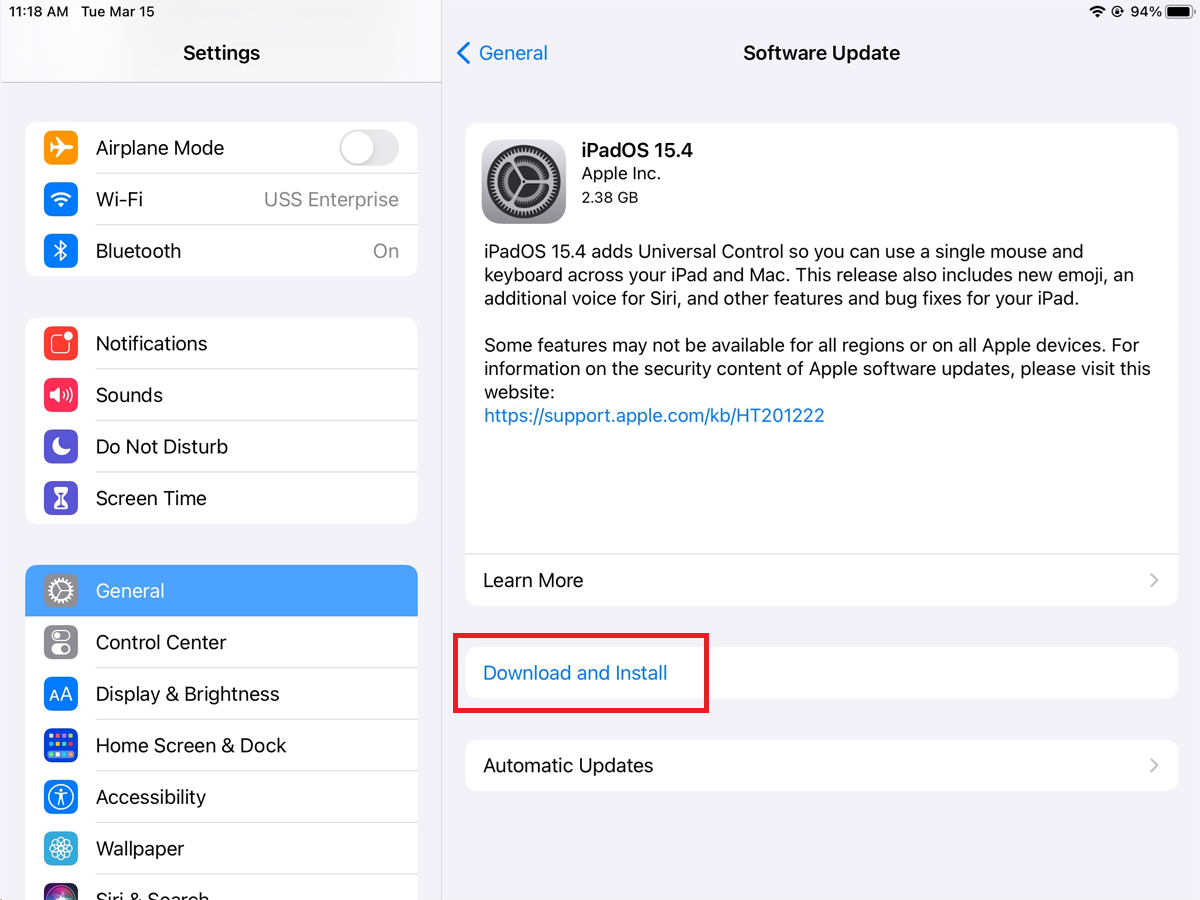
Les propriétaires de PC Windows ont les moyens de contrôler plusieurs ordinateurs avec un seul clavier et une seule souris, mais qu’en est-il des utilisateurs de Mac ? La fonction Universal Control permet à ceux qui utilisent macOS ou iPadOS de partager le même curseur, souris, trackpad et clavier entre un Mac et un iPad. Et si vous avez plus d’un Mac ou iPad, vous pouvez partager ces commandes entre eux.
Apple marque actuellement Universal Control en tant que fonctionnalité bêta, mais il semble suffisamment stable pour être utilisé sans problème. Pour ceux qui gardent une trace à la maison, cette fonctionnalité diffère de Sidecar, qui vous permet d’utiliser un iPad comme deuxième moniteur. Seul Universal Control vous permet d’utiliser plusieurs appareils indépendamment tout en utilisant les mêmes méthodes d’entrée.
Compatibilité de contrôle universel
Pour que tout cela fonctionne, vos appareils doivent répondre à certaines exigences. Votre iPad doit exécuter iPadOS 15.4 ou version ultérieure, tandis que votre Mac doit disposer de macOS Monterey 12.3 ou version ultérieure. Votre appareil doit également être l’un des suivants :
- MacBook Pro introduit en 2016 ou plus tard
- MacBook Air introduit en 2018 ou plus tard
- Mac mini introduit en 2018 ou plus tard
- iMac introduit en 2017 ou plus tard, plus iMac (Retina 5K, 27 pouces, fin 2015)
- iMac Pro lancé en 2017
- Mac Pro introduit en 2019 ou plus tard
- iPad Pro (tous les modèles)
- iPad (6e génération) ou version ultérieure
- iPad Air (3e génération) ou version ultérieure
- iPad mini (5e génération) ou ultérieur
Vous devez être connecté à chaque appareil avec le même identifiant Apple en utilisant une authentification à deux facteurs. Chaque appareil doit être à moins de 30 pieds l’un de l’autre avec Bluetooth, Wi-Fi et Handoff tous activés. Enfin, votre Mac ou votre iPad compatible cellulaire ne peut pas partager sa connexion Internet pour que cela fonctionne. Maintenant, voyons comment tout cela se déroule.
Mettez à jour votre Mac et votre iPad

Tout d’abord, assurez-vous que votre iPad exécute iPadOS 15.4 ou supérieur. Aller à Paramètres > Général > Mise à jour du logiciel. On vous dira que le système d’exploitation est à jour ou on vous demandera de télécharger et d’installer la dernière mise à jour. Suivez les instructions à l’écran pour installer la mise à jour.

Ensuite, vérifiez votre Mac. Clique le Pomme icône dans le coin supérieur gauche et sélectionnez À propos de ce Mac. Clique le Mise à jour logicielle bouton. On vous dira que votre Mac est à jour ou on vous demandera de le mettre à jour. Clique le Mettez à jour maintenant bouton pour installer les mises à jour en attente.
Activer le contrôle universel

Une fois que tout est mis à jour, vous devez ensuite activer la fonction Universal Control. Sur votre Mac, accédez à Préférences système > Affichages et cliquez sur le Contrôle universel bouton. Sur l’écran suivant, vérifiez Autorisez votre curseur et votre clavier à se déplacer entre n’importe quel Mac ou iPad à proximité.
Vous pouvez configurer Universal Control pour faire passer le curseur de votre souris d’un appareil à un autre simplement en le déplaçant vers le bord droit ou gauche de l’écran, selon l’emplacement de chaque appareil. Si vous souhaitez activer cette option, cochez la case pour Poussez à travers le bord d’un écran pour connecter un Mac ou un iPad à proximité.

Si vous souhaitez que votre Mac et votre iPad se connectent automatiquement de cette façon à chaque redémarrage, cochez l’option pour Se reconnecter automatiquement à n’importe quel Mac ou iPad à proximité. Lorsque vous êtes prêt, cliquez sur Terminé.
Comment utiliser le contrôle universel

Vous êtes maintenant prêt à tester Universal Control. Placez votre Mac et votre iPad l’un près de l’autre. La fonctionnalité fonctionne en fonction des emplacements généraux de vos appareils. Disons que votre iPad est positionné à droite de votre Mac. En supposant que vous avez coché l’option pour Poussez à travers le bord d’un écran pour connecter un Mac ou un iPad à proximitédéplacez le curseur de votre souris ou de votre trackpad vers le bord droit de l’écran.

Vous devriez alors voir apparaître un curseur circulaire sur votre iPad. Vous pouvez maintenant utiliser votre souris ou votre trackpad et votre clavier sur l’iPad. À l’aide des commandes de votre Mac, vous pouvez ouvrir une application sur votre iPad et utiliser le clavier de votre Mac pour saisir l’application.

Vous pouvez revenir à votre Mac en déplaçant le curseur circulaire tout à fait à gauche de l’écran. Vous devriez alors le voir apparaître à nouveau sur votre Mac.
Activer le contrôle universel

Si vous n’avez pas coché l’option pour Poussez à travers le bord d’un écran pour vous connecter à un Mac ou un iPad à proximité, vous devrez activer manuellement l’appareil avant de pouvoir basculer entre les écrans. Sur votre Mac, cliquez sur le Centre de contrôle icône dans la barre de menu et sélectionnez Afficher.

Cliquez sur l’entrée de votre iPad sous Associez le clavier et la souris à, de sorte qu’il affiche une icône bleue. Vous pouvez ensuite déplacer votre curseur vers le bord droit de l’écran jusqu’à ce qu’il apparaisse sur votre iPad. Pour vous déconnecter de votre iPad, revenez à la même fenêtre du Centre de contrôle et cliquez sur l’entrée correspondant à votre iPad. L’icône bleue devrait disparaître, indiquant que vous n’êtes plus connecté.

Une autre façon de procéder consiste à Préférences système > Affichages. Clique le Ajouter un affichage menu déroulant et sélectionnez l’entrée pour votre iPad ; une coche apparaîtra. Pour le désactiver, utilisez le même processus et cliquez à nouveau sur l’entrée iPad pour la décocher.
Ajouter plusieurs appareils

Vous pouvez ajouter plus d’appareils au mix pour les contrôler tous à partir d’un Mac central, bien que seuls deux autres appareils puissent être connectés en même temps. Pour ajouter un autre Mac, accédez à Préférences système > Affichages sur ce Mac et cliquez sur Contrôle universel. Assurez-vous de vérifier Autorisez votre curseur et votre clavier à se déplacer entre n’importe quel Mac ou iPad à proximité; les autres choix sont facultatifs.

L’ajout d’un autre iPad ne nécessite aucune activation spéciale tant qu’il exécute iPadOS 15.4 ou supérieur, bien que vous deviez peut-être attendre quelques minutes pour que le Mac le détecte. Depuis votre Mac principal, ouvrez le Centre de contrôle et sélectionnez Afficher pour voir tous les appareils compatibles à proximité. Cliquez sur plusieurs entrées et faites en sorte que les icônes deviennent bleues pour indiquer une connexion.
Vous pouvez également le faire à partir de Préférences système > Affichages et cliquez sur le Ajouter un affichage menu déroulant. Sélectionnez l’appareil que vous souhaitez ajouter dans la liste.

Si vous essayez d’aller au-delà de la limite d’appareils connectés, vous recevrez un message vous indiquant que votre Mac ne parvient pas à se connecter. Il vous demande ensuite de déconnecter d’abord l’un des autres appareils, ce que vous pouvez faire à partir du menu Affichage. Vous pouvez ensuite déplacer votre curseur vers le bord droit de votre Mac principal pour vous connecter à un deuxième appareil. Déplacez ensuite le curseur sur cet appareil vers le bord de l’écran pour passer à un troisième appareil.
Glisser déposer

Vous pouvez faire glisser et déposer ou copier et coller du contenu d’un appareil connecté à un autre. Pour essayer cela d’un Mac à un autre, faites glisser un fichier de votre Mac principal vers le bord droit de l’écran jusqu’à ce que vous le voyiez sur le bureau du deuxième Mac. Pour faire glisser un fichier de votre Mac vers un iPad connecté, lancez d’abord l’application Fichiers et ouvrez un dossier spécifique.

Sinon, faites un clic droit sur le fichier et sélectionnez Copie. Déplacez-vous vers l’autre Mac ou l’iPad, faites un clic droit sur la zone où vous souhaitez copier le fichier, puis sélectionnez Pâte.