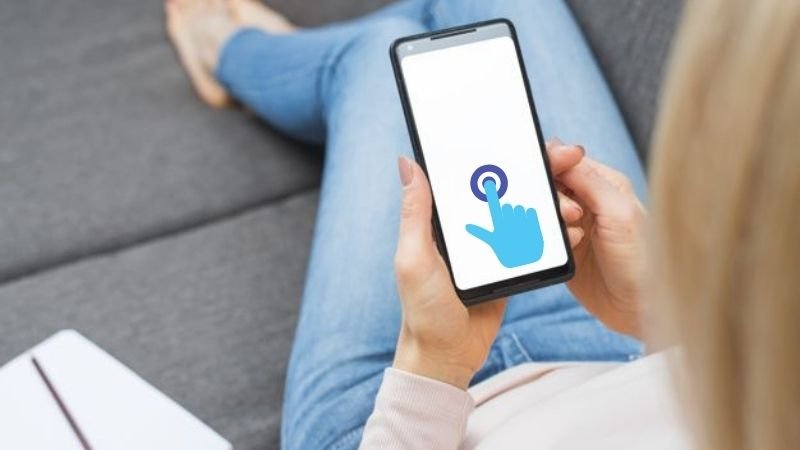

Les smartphones Android utilisaient depuis longtemps la navigation à trois boutons, dans laquelle il y avait trois boutons en bas de l’écran pour tout faire. Cependant, avec les dernières versions d’Android (en particulier après Android 10), la navigation à trois boutons a été remplacée par des gestes. Nous allons donc vous montrer ici comment utiliser votre téléphone Android avec ces gestes tactiles.
Aussi, lisez | Comment obtenir des gestes de navigation sur n’importe quel appareil Android sans racine
Gestes tactiles sur Android
Les gestes tactiles sont désormais disponibles dans presque toutes les versions d’Android, mais les plus récents ou les plus modernes arrivent sur les téléphones exécutant la version Android 10 et les versions ultérieures. Voyons donc comment activer la navigation par gestes tactiles sur votre téléphone:
Étapes pour activer les gestes tactiles sur votre téléphone Android
Vous pouvez choisir parmi les gestes Android modernes ou les trois anciens boutons. J’utilise Android 10 d’origine sur mon téléphone Motorola et les étapes peuvent différer en fonction de votre version d’Android et de votre appareil.
- Sur votre téléphone fonctionnant sous Android 10 ou version ultérieure, accédez à Paramètres et sélectionnez Système.
- Ici, appuyez sur Gestes et choisissez Navigation dans le système de la liste.
- Vous pouvez maintenant choisir le type de gestes que vous souhaitez utiliser parmi les suivants:
- Navigation gestuelle: C’est la version moderne qui n’utilise que des gestes de balayage. Vous ne verrez qu’une petite barre blanche en bas de votre écran pour utiliser toutes les choses.
- Navigation à 3 boutons: Il s’agit de la navigation à l’ancienne qui propose un bouton Retour, un bouton Accueil et un bouton Récents.
- Navigation à 2 boutons: Cela a été introduit dans Android 9 Pie. Il propose un bouton Accueil en forme de pilule et le bouton Retour sur la gauche.
- Navigation à un bouton: Dans cette option, vous n’aurez qu’un seul bouton pour naviguer dans votre téléphone. Vous pouvez le faire glisser de chaque côté pour faire les choses en conséquence.
Noter: Si vous utilisez Android 9 Pie, vous pouvez sélectionner le Faites glisser vers le haut sur le bouton Accueil dans le Gestes menu. Cela offrira une navigation à 2 boutons et l’autre option, vous aurez la navigation classique à trois boutons.
Comment utiliser votre Android avec des gestes tactiles
Maintenant que vous savez comment activer les gestes tactiles, voyons comment les utiliser.
1. Rentrer à la maison à l’aide des gestes tactiles
Lorsque vous souhaitez accéder à l’écran d’accueil, faites glisser votre doigt depuis le bas de l’écran. Il ne devrait s’agir que d’un rapide coup d’œil à partir de la barre blanche en bas de votre écran. Ne touchez pas dessus et si vous maintenez votre doigt pendant longtemps, cela ouvrira l’écran Applications récentes.

Une fois sur votre écran d’accueil, vous pouvez à nouveau faire glisser votre doigt sur l’écran pour ouvrir le tiroir de votre application. De plus, ne faites pas glisser votre doigt du bas vers le haut et commencez un peu plus haut que la barre blanche. Si vous souhaitez fermer le tiroir de l’application, faites simplement glisser votre doigt vers le bas.
2. Revenir en arrière à l’aide des gestes tactiles
Pour revenir sur n’importe quel écran, faites glisser votre doigt de chaque côté de l’écran vers la gauche ou vers la droite. Placez votre doigt à la fin de l’écran, puis faites glisser votre doigt vers le milieu. Une petite flèche apparaîtra à côté de votre doigt. Continuez à balayer jusqu’à ce que vous atteigniez votre domicile ou tout autre écran souhaité.

Vous pouvez également régler la sensibilité de ce geste de balayage. Appuyez sur le Équipement icône à côté de la navigation gestuelle sur la page des paramètres mentionnée ci-dessus et choisissez les niveaux de sensibilité.
3. Ouvrez les applications récentes à l’aide des gestes tactiles
Si vous souhaitez basculer entre les applications récentes, faites simplement glisser votre doigt depuis le bas de l’écran et maintenez votre doigt pendant un certain temps. Vous verrez les applications récemment ouvertes et vous pouvez faire glisser de gauche à droite pour sélectionner l’une d’entre elles et appuyer sur l’une d’entre elles pour les ouvrir.

Vous pouvez également faire glisser votre doigt vers le bas sur n’importe quelle application pour y accéder et faire glisser votre doigt vers le haut pour la fermer. De plus, il existe une autre option- Écran divisé qui vous permet de choisir une autre application et d’utiliser les deux applications à la fois. Appuyez sur n’importe quelle icône d’application et cette option apparaîtra.
En savoir plus: Vous souhaitez utiliser deux applications à la fois? Voici comment utiliser la fonction d’écran partagé
4. Ouvrez l’Assistant Google à l’aide des gestes tactiles
Comme vous le savez, il existe déjà de nombreuses façons d’ouvrir l’assistant virtuel sur Android, notamment des commandes vocales, en appuyant sur un bouton du widget de recherche Google, et certains téléphones sont même livrés avec un bouton Assistant dédié. Mais vous pouvez également l’utiliser par gestes.

Si vous souhaitez utiliser un geste pour ouvrir l’Assistant, faites simplement glisser votre doigt vers le haut en diagonale depuis le bas de l’écran depuis l’un des coins. Une fois que vous faites glisser votre doigt correctement, vous verrez des lignes colorées provenant des deux coins, puis l’Assistant s’ouvre.
5. Autres choses à l’aide des gestes tactiles
Il y a aussi d’autres choses que vous pouvez faire avec les gestes tactiles. Certains d’entre eux sont livrés avec même des versions plus anciennes d’Android, telles que des captures d’écran à trois doigts, en glissant vers le bas depuis le haut de l’écran pour ouvrir la notification et le panneau Paramètres rapides.

De plus, il existe d’autres gestes Android spécifiques aux appareils. Par exemple, les téléphones Motorola sont livrés avec des gestes tels que tordre rapidement la ficelle de votre poignet pour ouvrir l’appareil photo, faire des mouvements de karaté pour allumer la lampe de poche, etc.
Voici donc comment utiliser les gestes tactiles sur votre téléphone Android. Dites-nous dans les commentaires quelle version d’Android vous utilisez et quel type de navigation vous préférez!
Vous pouvez également nous suivre pour des nouvelles technologiques instantanées sur Actualités de Google ou pour des conseils et astuces, des critiques de smartphones et de gadgets, rejoignez GadgetsToUse Telegram Group, Ou pour les dernières vidéos d’avis, abonnez-vous GadgetsToUse la chaîne Youtube.