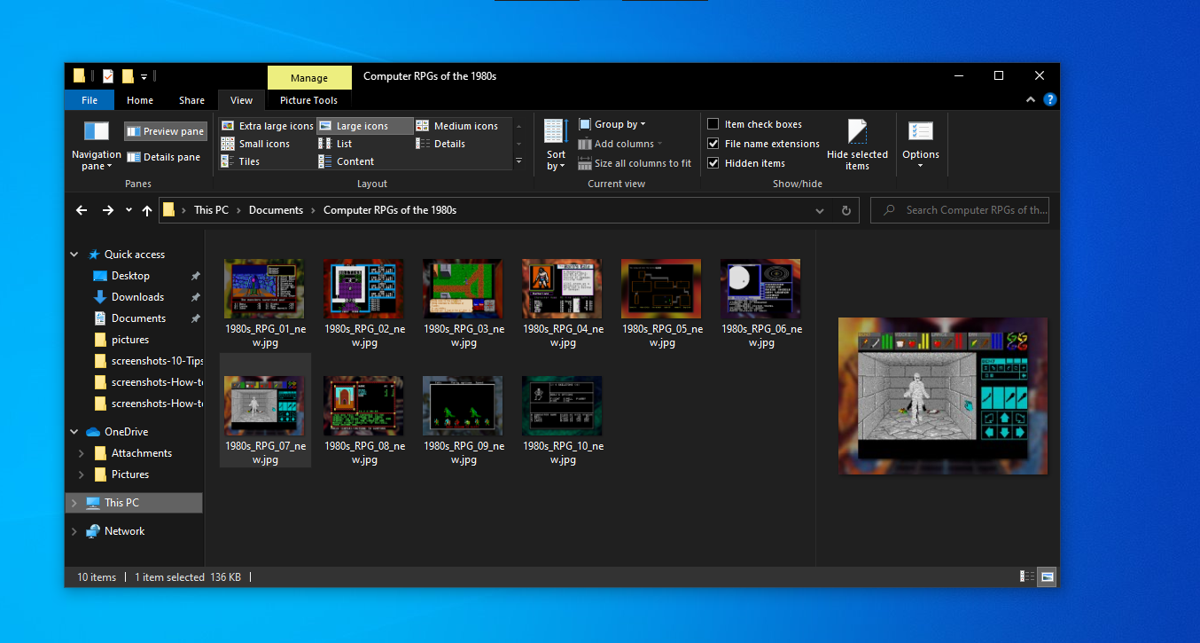
L’explorateur de fichiers dans Windows 10 a changé d’aspect, de convivialité et de fonctionnalité au fil des ans, mais son objectif de base a toujours été de vous aider à gérer, afficher et lancer la gamme de documents, photos et fichiers nichés sur votre PC. Même si vous utilisez Windows 10 depuis ses débuts, il y a probablement des fonctionnalités dans l’Explorateur de fichiers que vous ne connaissez peut-être pas ou que vous n’avez pas utilisées depuis un certain temps.
Dans les limites de l’Explorateur de fichiers, vous verrez une section Accès rapide qui affiche vos dossiers les plus fréquemment utilisés et les fichiers récemment utilisés. Un bouton Partager dédié vous permet de partager rapidement des fichiers depuis l’Explorateur de fichiers. Si vous êtes un utilisateur de Microsoft OneDrive, le service de stockage de fichiers est intégré à l’Explorateur de fichiers afin que vous puissiez facilement stocker et synchroniser des fichiers dans le cloud. Poursuivez votre lecture pour découvrir d’autres fonctionnalités utiles qui rendront la gestion de fichiers dans Windows 10 plus facile que jamais.
Personnaliser la vue d’accès rapide

La section Accès rapide de l’Explorateur de fichiers apparaît en haut du volet gauche et affiche vos dossiers et fichiers récents les plus fréquemment utilisés. Puisqu’il abrite les dossiers et fichiers auxquels vous souhaitez accéder le plus souvent, vous pouvez personnaliser la vue Accès rapide pour la rendre encore plus utile.

Cliquez avec le bouton droit sur n’importe quel dossier dans l’Explorateur de fichiers et cliquez sur Épingler à l’accès rapide dans le menu contextuel pour ajouter manuellement des dossiers à la section Accès rapide. Les fichiers et dossiers peuvent toujours être supprimés de l’accès rapide si vous cliquez avec le bouton droit sur l’élément et sélectionnez Détacher de l’accès rapide à partir du pop-up.

Vous pouvez modifier l’ordre des entrées dans Accès rapide en faisant glisser et en déposant une entrée supérieure ou inférieure dans la liste. L’accès rapide joue même un rôle dans la barre des tâches Windows. Cliquez avec le bouton droit sur l’icône de l’Explorateur de fichiers dans la barre des tâches et vos dossiers épinglés pour l’accès rapide apparaissent dans le menu.

Pas trop fou de Quick Access? Arrêtez-le dans son élan. Dans l’Explorateur de fichiers, cliquez sur l’onglet Affichage en haut pour afficher le ruban Affichage. Cliquez sur l’icône Options juste au-dessus de sa flèche vers le bas. Dans la section Confidentialité de l’onglet Général, cliquez sur les coches pour Afficher les fichiers récemment utilisés dans l’accès rapide et Afficher les dossiers fréquemment utilisés dans l’accès rapide. Les fichiers récemment utilisés disparaîtront et ne se rempliront plus. Vos dossiers fréquemment utilisés apparaîtront toujours mais cesseront de se remplir.
Lancez l’Explorateur de fichiers pour afficher « Ce PC » par défaut

Dans Windows 8.1, l’Explorateur de fichiers se lance automatiquement dans la vue «Ce PC» afin que vous puissiez voir tous vos lecteurs et dossiers par défaut dès le départ. Cependant, Windows 10 lance l’Explorateur de fichiers en mode Accès rapide à la place. Vous pouvez modifier cela et revenir à la vue «Ce PC» par défaut.
Dans l’Explorateur de fichiers, cliquez sur le menu Affichage, puis sur l’icône Options. Dans la fenêtre Options des dossiers, cliquez sur l’icône Ouvrez l’Explorateur de fichiers pour: et utilisez le menu déroulant pour changer ce paramètre d’accès rapide à «Ce PC». Cliquez sur OK, puis fermez l’Explorateur de fichiers. La prochaine fois que vous ouvrirez le programme, il affichera la vue « Ce PC » par défaut.
Activer ou désactiver le ruban

L’Explorateur de fichiers affiche un ruban rempli de commandes pour les catégories Accueil, Partager et Afficher. Par défaut, vous devez sélectionner chaque onglet pour afficher le ruban, puis cliquer sur une autre partie de l’écran pour le faire disparaître. Cela économise de l’espace puisque le ruban n’apparaît que lorsque vous en avez besoin. Cependant, vous pouvez également faire en sorte que vous voyiez toujours les commandes disponibles pour le ruban actuel.
Tout en haut de la fenêtre de l’Explorateur de fichiers, cliquez sur le bouton Personnaliser la barre d’outils d’accès rapide flèche à droite de l’icône du dossier. Vous verrez un menu avec diverses commandes, dont une pour réduire le ruban, qui arborera probablement une coche devant lui. Sélectionnez cette option pour modifier la taille du ruban.
Agrandir le ruban l’affichera en plein écran tout le temps. La réduction du ruban rétablira la fonctionnalité par défaut pour qu’elle disparaisse lorsqu’elle n’est pas utilisée.
Afficher ou masquer les extensions de fichiers

Les extensions de fichiers sont un moyen clé de révéler les types de fichiers affichés dans l’Explorateur de fichiers. Un fichier avec une extension .DOCX est un document Word, un fichier avec une extension .JPG est un fichier image JPEG et un fichier avec une extension .WAV est un fichier son. Mais parfois, vous pouvez ne pas vouloir ou ne pas avoir besoin de voir l’extension, surtout si vous connaissez déjà le type de fichier en fonction de son nom ou de son emplacement.
Vous pouvez activer ou désactiver les extensions de fichiers assez facilement. Dans l’Explorateur de fichiers, cliquez sur l’onglet Affichage en haut pour afficher le ruban Affichage. Cliquez sur la case à côté de Extensions de nom de fichier pour activer la coche et révéler les extensions. Cliquez sur la case pour supprimer la coche et masquer les extensions.
Affichez vos bibliothèques

Windows 10 offre un Fonctionnalité des bibliothèques dans lequel vous pouvez héberger vos dossiers les plus souvent utilisés, mais il n’affiche pas vos bibliothèques par défaut. Si vous aimez utiliser des bibliothèques et que vous souhaitez qu’elles soient facilement accessibles, vous devez d’abord les configurer pour qu’elles s’affichent dans l’Explorateur de fichiers. Pour ce faire, cliquez sur l’onglet Affichage, puis sur l’icône Volet de navigation. Dans le menu contextuel, cliquez sur Afficher les bibliothèques. Vos bibliothèques apparaissent alors vers le bas du volet gauche dans l’Explorateur de fichiers.
Afficher différents volets dans l’explorateur de fichiers

L’Explorateur de fichiers propose divers volets pour afficher certaines informations sur les dossiers et les fichiers. Vous pouvez activer ou désactiver ces volets pour afficher ou masquer certains détails.
Pour commencer, le volet de navigation sur le côté gauche de la fenêtre affiche tous les lecteurs et dossiers de votre PC, afin que vous puissiez facilement les explorer. Vous voudrez probablement laisser ce volet seul. Mais si vous souhaitez le désactiver pour créer plus d’espace dans la fenêtre, cliquez sur l’onglet Affichage dans le ruban, cliquez sur l’icône du volet de navigation et décochez la case en regard de Volet de navigation. Pour réactiver le volet, cliquez sur l’icône et cliquez à nouveau sur la commande.

Le volet d’aperçu vous permet de voir le contenu de certains types de fichiers sans les ouvrir, tels que des photos, des documents Word, des feuilles de calcul Excel, des fichiers PDF, etc. C’est un moyen pratique de consulter un fichier sans avoir à lancer son programme associé. Pour activer le volet d’aperçu, cliquez sur l’onglet Affichage, puis sur l’option pour Volet de prévisualisation. Sélectionnez maintenant un fichier particulier, tel qu’une image ou un PDF, et vous le verrez prévisualisé dans le volet droit de l’Explorateur de fichiers.

Le volet Détails vous montre les données clés sur les dossiers et fichiers individuels, telles que le nom, la taille et la date de dernière modification. Pour activer ce volet, cliquez sur le bouton Volet de détails option sur l’onglet Affichage du ruban. Notez que vous pouvez afficher le volet Aperçu ou le volet Détails, mais pas les deux ensemble.
Partager des fichiers avec des applications spécifiques

Vous pouvez partager un fichier avec une personne ou une application de votre choix, une autre option pratique qui vous fait gagner du temps et des efforts. Cliquez sur un fichier que vous souhaitez partager, puis sur l’onglet Partager en haut de l’écran pour afficher le ruban Partager.
Cliquez sur l’icône Partager pour ouvrir un volet sur le côté droit de l’écran avec une liste de personnes et d’applications avec lesquelles vous pouvez partager ce fichier. Le nombre d’applications dépendra du type de fichier et des applications déjà installées. Sélectionnez la personne ou l’application que vous souhaitez recevoir ce fichier.
Envoyer des fichiers vers votre stockage en ligne OneDrive

Dans Windows 10, OneDrive est directement intégré à l’Explorateur de fichiers pour un accès plus facile. Vous pouvez ajouter un fichier à votre espace OneDrive qui n’est pas déjà synchronisé en le copiant et en le collant simplement.
Dans l’Explorateur de fichiers, cliquez avec le bouton droit sur le fichier que vous souhaitez copier sur OneDrive et cliquez sur la commande Copier. Maintenant, cliquez avec le bouton droit sur votre dossier OneDrive et cliquez sur la commande Coller. Une fois le fichier copié sur OneDrive, il se synchronisera en ligne et sur vos autres appareils Windows avec OneDrive installé.
Gérez vos photos et images

Vous pouvez dans une certaine mesure modifier vos photos et autres fichiers image dans l’Explorateur de fichiers. Vous pouvez cliquer avec le bouton droit sur une photo dans l’Explorateur de fichiers et utiliser le Tourner à droite ou alors Tourne à gauche commandes pour changer l’orientation de l’image. Si vous souhaitez transformer une photo en fond d’écran Windows, cliquez dessus avec le bouton droit de la souris et sélectionnez Définir comme fond d’écran dans le menu contextuel.

Vous pouvez également regarder un diaporama de toutes les photos d’un dossier particulier. Cliquez sur l’onglet Gérer pour activer le ruban Gérer, puis sélectionnez l’icône Diaporama. Maintenant, asseyez-vous et profitez du spectacle. Chaque image apparaît pendant environ cinq secondes, mais vous pouvez cliquer sur une image pour passer à la suivante. Cliquez avec le bouton droit sur n’importe quelle image du diaporama pour afficher un menu contextuel qui vous permettra de modifier la vitesse, d’avancer ou de reculer, de mettre en pause le spectacle ou de quitter.
Rechercher des fichiers et des documents

Vous pouvez rechercher des fichiers spécifiques par nom, extension ou autres attributs. Vous pouvez également utiliser le toujours populaire « ? » ou des caractères génériques « * » pour rechercher des fichiers avec certains noms ou extensions. Dans l’Explorateur de fichiers, cliquez sur le dossier contenant le fichier que vous souhaitez rechercher. Dans le coin supérieur droit, vous verrez un champ de recherche avec une icône en forme de loupe.
Supposons que vous recherchiez un fichier avec le mot «entreprise» dans le titre ou le contenu. Dans le champ de recherche, saisissez le mot, puis cliquez sur la flèche droite pour lancer la recherche.

Maintenant, disons que vous souhaitez restreindre la recherche aux seuls documents Word avec « entreprise » dans le nom de fichier. Dans le champ de recherche, saisissez business.docx et l’Explorateur de fichiers ne renvoie que les documents Word dans les résultats.

Vous pouvez étendre davantage votre recherche pour inclure tous les fichiers d’un type spécifique. Peut-être que vous recherchez tous les fichiers JPG. Tapez simplement * .jpg dans le champ de recherche.

Vous remarquerez que le ruban de recherche contient une foule d’autres façons d’affiner la recherche. Vous pouvez effectuer une recherche par type, taille, date de modification et autres propriétés et même enregistrer votre recherche pour la réutiliser ultérieurement. Vous pouvez également élargir votre recherche en recherchant un fichier sur l’ensemble de votre ordinateur en choisissant «Ce PC» comme destination.