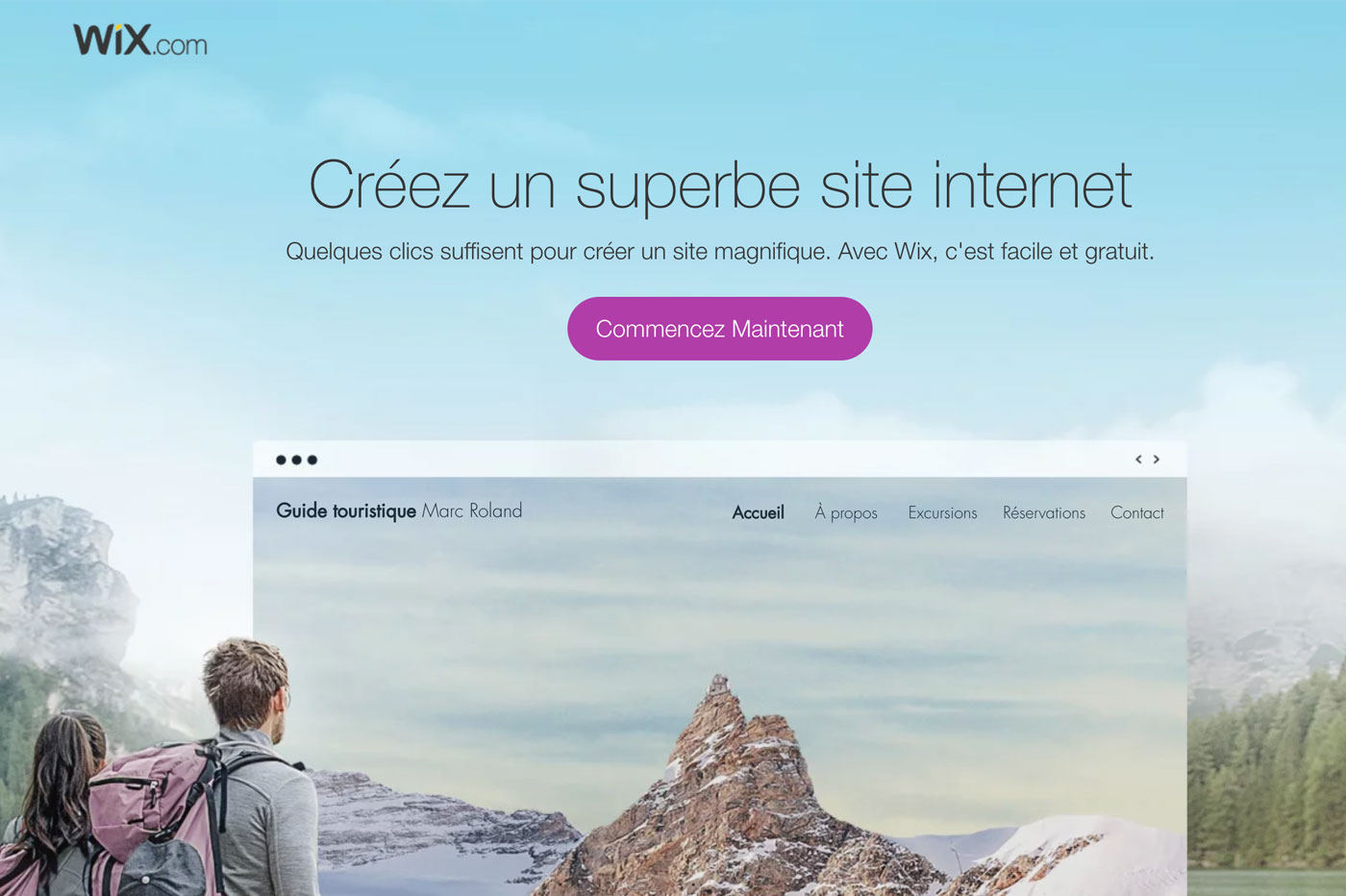
Wix est un système de gestion de contenu (CMS) qui vous permet de gérer votre contenu en ligne. Pour simplifier les choses, il s’agit d’une plate-forme qui facilite la création et la gestion d’un site Web, de bout en bout, sans nécessiter de compétences en informatique. Aujourd'hui, 109 millions d'utilisateurs utilisent cette solution pour gagner en visibilité sur Internet, et la société est cotée à la bourse Nasdaq aux États-Unis.
Que ce soit pour créer un site Web présentant votre activité ou pour un magasin en ligne, Wix propose des solutions sur mesure permettant de créer un site Web pour cette activité en quelques dizaines de minutes. Ces sites sont entièrement personnalisables et la flexibilité est déconcertante. Si Wix rencontre un tel succès aujourd'hui, c’est parce que le service est financièrement abordable – ou gratuit pour la version d’entrée de gamme.
Pour vous aider dans votre décision, nous avons élaboré un didacticiel complet sur Wix contenant notre opinion et des tests sur chacune des fonctionnalités proposées par le service. Entre l'App Market, la version mobile du site ou les modèles de sites disponibles (modèles), nous entrons dans les détails pour tout ce que vous découvrez sur l'outil Wix.
Voir l'offre Wix
Commençons notre examen Wix avec un guide détaillé des fonctionnalités.
Tutoriel: Créer un site Wix étape par étape
Inscription sur Wix
Comme nous l'avons dit plus haut, Wix est une solution qui facilite la création d'un site Web, sans nécessiter de connaissances en programmation. Aujourd'hui, c'est l'un des moyens les plus simples d'obtenir une visibilité sur Internet en quelques minutes seulement.
Comme vous le verrez dans le didacticiel Wix ci-dessous, la mise en ligne de votre site Web ne prendra que quelques minutes. Nous avons pris le temps de détailler chacune des étapes pour vous rassurer et montrer toutes les fonctionnalités disponibles. En étant rapide, vous pouvez créer une présence en ligne avec Wix en moins d’une demi-heure.

Page d'accueil Wix © Wix x Press-citron.net
La première chose à faire quand vous arrivez sur Wix est de créer votre compte. Comme pour l'ensemble du processus de création d'un site Web via ce CMS (système de gestion de contenu), l'enregistrement est très simple. Tout ce que vous devez faire est d'entrer votre email et un mot de passe pour créer un espace personnel. Wix vous propose de démarrer directement le processus de création d'un site Web.
Pour démarrer votre site Wix, c'est ici:
Commencer sur Wix
Choisissez un modèle de site
À l'avenir, si vous souhaitez créer un autre site Web, vous pouvez le faire plus simplement depuis votre espace personnel. Wix propose ici d’accompagner ses utilisateurs dans la création de leur premier site web. Comme vous pouvez le voir dans l'image ci-dessous de notre test Wix, la première étape consiste à définir si vous souhaitez créer un site "pour vous-même" (ou pour le compte d'un tiers), ainsi que le type de site que nous souhaitons. créer.
En fonction du type d’activité que vous souhaitez promouvoir (voir liste ci-dessous), Wix vous proposera plus de 500 modèles (des modèles) des sites pour faciliter le travail créatif. Attention, vous pouvez alors choisir (ou non) de tout éditer sur le site. Mais l'idéal est de commencer par une base, puis de la personnaliser pour qu'elle corresponde parfaitement à ce que vous souhaitez créer.

Sélectionnez le type de site © Wix x Presse-citron.net
Une fois que vous avez rempli ces deux champs, Wix vous envoie l'étape suivante: vous avez le choix entre laisser l'outil d'intelligence artificielle Wix (appelé ADI) concevoir le site pour vous, ou le créer vous-même à l'aide d'un modèle. La solution ADI est légèrement plus rapide, mais elle ne vous donnera pas de résultat personnalisé: elle ne vous empêchera pas de modifier le site généré par ADI.
Si vous voulez vraiment créer un site sous Wix qui vous ressemble et qui soit structuré de manière particulière (avec des pages, un blog, etc.), nous vous recommandons d’aller sur la solution manuelle consistant à choisir votre modèle (modèle ) disponible sur la plate-forme – puis personnalisez-le. C’est ce processus que nous verrons plus loin dans ce tutoriel et le test Wix.

Automatique ou manuel © Wix x Press-citron.net
Si vous décidez de choisir le modèle de site Web pour vous-même, vous serez redirigé vers la page ci-dessous. Une fois encore, vous pouvez constater que le processus est très fluide et que la séquence des étapes est très logique.
Comme nous avons choisi de créer un "blog" lors des étapes précédentes, Wix nous redirige directement vers les modèles de site "blog". Dans la base de données, plusieurs dizaines de blogs sont disponibles. Vous devez voir ces modèles comme base pour la création de votre projet, mais il vous appartient ensuite de le personnaliser (vous pouvez vraiment tout changer plus tard, nous le verrons plus tard dans ce test et cette revue sur Wix).
Selon le modèle de modèle que vous choisissez, il ne sera pas nécessairement "gratuit". Comme vous pouvez le voir ci-dessous dans ce test Wix, la plate-forme propose des sites de base gratuits (comme des blogs). Mais si vous souhaitez par exemple créer un site de commerce électronique, vous devez obligatoirement souscrire à un abonnement payant, ce qui implique que le modèle ne sera pas gratuit.
Comme vous pouvez le voir dans la capture d'écran ci-dessous de ce didacticiel Wix, cette page affiche maintenant le menu Wix qui vous permet de naviguer entre différentes sections. Les onglets importants comprennent:
- "Mes sites": accédez à la liste de tous les sites que vous avez créés sur Wix
- "Profil": accès à tous les paramètres du compte, facturation, etc.
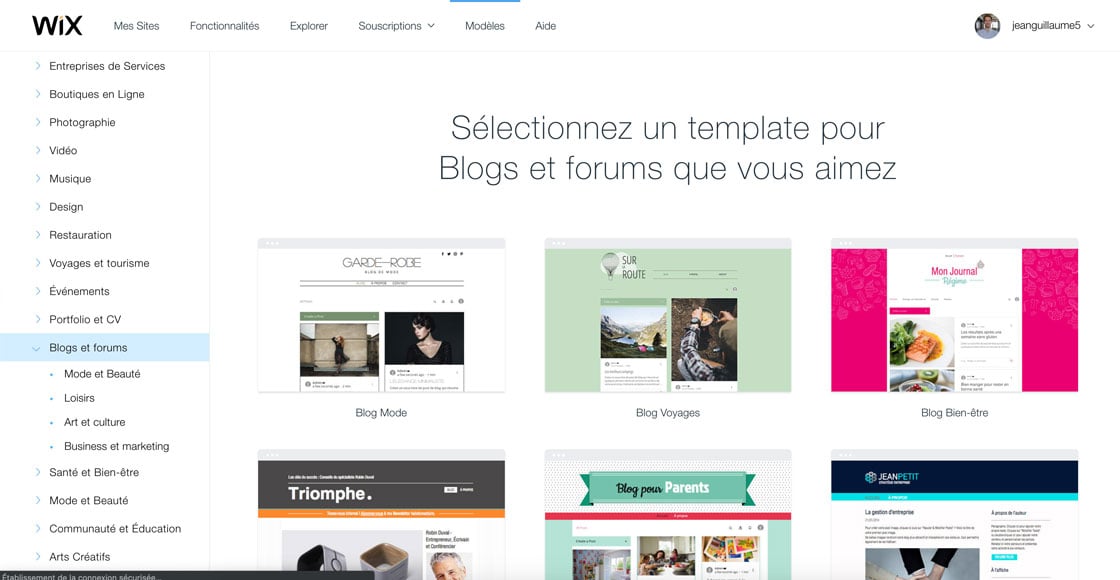
La base de données de modèles Wix © Wix x Press-citron.net
Une fois que vous avez sélectionné le modèle de site qui servira de base, Wix affiche une vue d'ensemble de ce modèle. Vous pouvez avoir un aperçu de ce à quoi la base de ce site ressemble à la fois sur un ordinateur (voir l’image ci-dessous) et sur mobile. Pour ce faire, cliquez simplement sur la petite icône située en haut à gauche de l'écran pour passer au format mobile.
Maîtrisez l'éditeur du site Wix
Si vous êtes satisfait du rendu global de ce modèle, vous devrez cliquer sur "modifier ce site" pour être enregistré dans vos brouillons. Lorsque vous cliquez sur ce bouton, il ne sera pas encore en ligne. Vous serez ensuite redirigé vers l'outil d'édition du site Wix.

Aperçu du modèle choisi © Wix x Presse-citron.net
Avant d’arriver sur cet éditeur de site Web, Wix affiche un pop-in permettant de visualiser une présentation vidéo de l’éditeur. Malheureusement, cette vidéo est uniquement en anglais, ce qui est dommage pour ceux qui ne maîtrisent pas la langue de Shakespeare. Notre tutoriel Wix n’est rien de plus qu’une présentation plus détaillée de cette vidéo, vous ne manquerez rien de votre matelas. Néanmoins, voici la vidéo en question:
La prochaine étape est la découverte du célèbre éditeur de site Web. Par défaut, deux sections viennent un peu encombrer l'éditeur de site Wix et n'hésitent donc pas à les masquer pour faciliter la navigation. Dans ce cas, sur la gauche de l'écran, vous verrez un menu affichant la "structure du site" (y compris la base de données ou le backend), et au bas de l'écran, une autre section affichant le code du site.
Si vous n'avez pas les bases de la programmation, ces deux espaces ne vous serviront à rien et il vous suffira de cliquer sur les petites croix pour les faire disparaître de l'écran. Une fois cela fait, la base de votre futur site web ressemblera à l'image ci-dessous. Pour le moment, le site est encore en "brouillon" et il n'est pas visible par le grand public sur Internet.
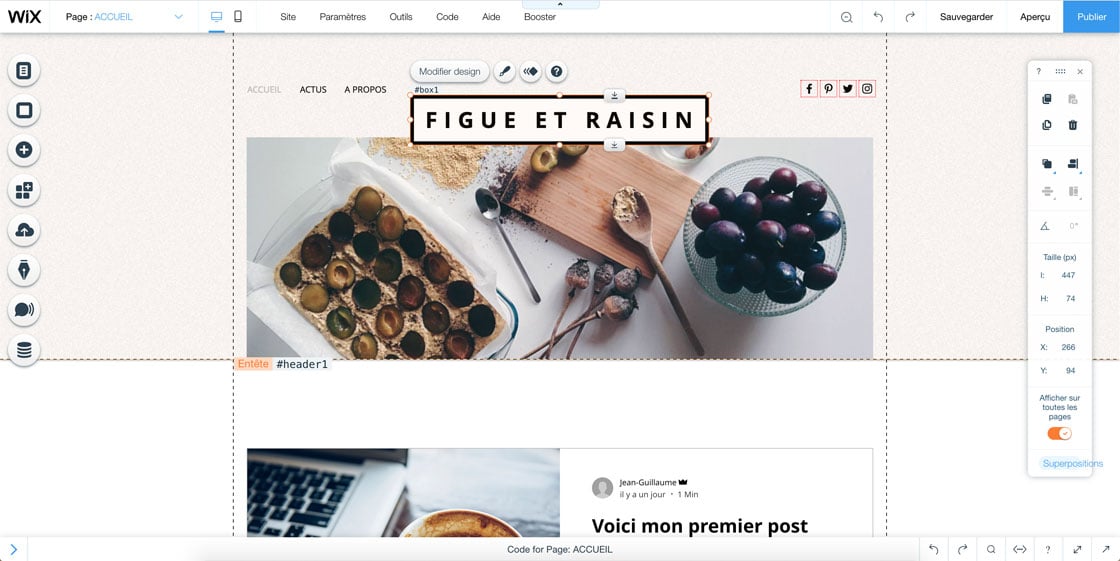
Éditeur de site Wix © Wix x Press-citron.net
Comme vous pouvez le voir dans l'image ci-dessus de notre modèle Wix, vous pourrez modifier toutes les sections du site. Wix est très fort car il permet vraiment beaucoup de flexibilité, beaucoup plus qu'un WordPress par exemple. Le principe de l'éditeur de site Wix est qu'il s'agit de "Wysiwyg" (ce que vous voyez est ce que vous obtenez).
En d'autres termes, cliquez simplement sur la section que vous souhaitez modifier pour la modifier, la déplacer ou même la supprimer. L'outil est impressionnant car il est très réactif et il n'y a pas de latence lors de la modification du site. Par défaut, une sauvegarde automatique est effectuée dès que vous effectuez une modification: même si la connexion Internet est coupée, les dernières modifications ont été apportées au modèle.
Utilisez le menu d'édition
Le menu de gauche est composé d'icônes permettant de modifier la structure générale du site. Par exemple, le premier onglet vous permet de gérer le menu du site: vous pouvez modifier les termes, ajouter des catégories, optimiser le référencement et les réseaux sociaux de ces pages. Cependant, ce n’est pas à partir de ce menu composé d’icônes que vous pouvez naviguer entre les pages.
Pour ce faire, il utilisera le menu horizontal en haut: à gauche de celui-ci, vous voyez quelle est la page active (dans la capture d'écran ci-dessous, la page active est: Accueil). C'est à partir de ce menu déroulant que vous pourrez consulter vos différentes pages. Vous pouvez éditer chacun d’eux de manière très simple et efficace.

Le menu d'édition de Wix © Wix x Press-citron.net
Parmi les autres icônes utiles de ce menu de gauche, il y en a une qui permet de changer l’arrière-plan du site Web de Wix. Vous pouvez mettre une couleur simple, ou une image ou une vidéo en arrière-plan. La personnalisation est à son apogée, et encore une fois, très simple.
En-dessous, un autre onglet permet d’ajouter divers contenus spécifiques sur le site: images, galeries de photos, formulaires, bandes ou listes, musique, vidéos, icônes sur les réseaux sociaux ou même des boutons. Pour prendre la casse des boutons, il suffit de choisir le format du bouton, de cliquer dessus et celui-ci apparaîtra sur la page. Vous pouvez alors tout changer sur celui-ci: couleur, taille, texte, etc.
Lorsque vous déplacez des boutons (ou tout autre type de contenu), Wix affiche des lignes qui facilitent l'alignement du contenu sur d'autres contenus du site. Cela garde une bonne harmonie et une structure agréable lors de l'ajout de contenu.

Ajouter du contenu © Wix x Press-citron.net
Marché d'applications Wix
L'App Market Wix, également appelé Wix App Market, est une section importante de la plateforme de création de site Web. Il est accessible depuis le menu de gauche (voir capture d'écran ci-dessous), et il est par définition adapté au type de site que vous avez choisi de créer (pour rappel, nous avons créé un blog au tout début de ce tutoriel Wix).
Pour voir le Wix App Market, le voici:
Voir l'offre Wix
Un peu comme les plugins trouvés sur WordPress, ce libraire peut ajouter des fonctionnalités dynamiques sur son site web. Le catalogue Wix répertorie plus de 250 applications qui sont toutes vérifiées par l'entreprise (contrairement à WordPress où les éditeurs peuvent proposer sans validation leur application, ce qui peut parfois poser problème).
En termes de tarification, certaines applications plus complexes impliquent de payer une licence mensuelle pour pouvoir les utiliser. En général, presque toutes les applications sont toutefois gratuites, et même les applications payantes ont un mode (limité) qui leur permet de les utiliser gratuitement.
Comme vous pouvez le voir dans la capture d'écran ci-dessous de notre test Wix, il existe des fonctionnalités de base gratuites telles qu'un moteur de recherche interne pour le site, l'ajout d'un widget avec les photos du compte Instagram ou l'ajout d'un formulaire de contact. Ce dernier est libre par défaut, mais il est limité à 10 champs maximum. Si vous souhaitez obtenir plus de champs dans votre formulaire, le prix de cette application commence à 3,99 €.
Encore une fois, ces applications sont facultatives et vous irez bien même si vous n’achetez pas d’applications payantes.

Application Wix Market © Wix x Press-citron.net
Afin de ne pas laisser l'utilisateur gérer ces centaines de widgets sur l'App Market Wix, des suggestions lui sont présentées – et il peut toujours voir le nombre de téléchargements de chacune des applications pour voir la popularité (et l'importance) de chacun d'eux. En descendant un peu plus loin, il existe également une catégorisation: "Applications essentielles", "Réseaux sociaux", "Formulaires", "Outils de gestion", "Photographie", "Boutique en ligne".

Applications par catégorie © Wix x Press-citron.net
Gérer le blog sur Wix
Lorsque vous créez un site Web Wix, vous devez savoir deux choses: premièrement, il y a les pages statiques que nous vous avons présentées ci-dessus (comme la page d'accueil, la page du formulaire de contact, la page "À propos de", etc.), et d'autre part, est le blog. Le blog est géré très différemment et se compose d’une succession d’articles que vous pouvez écrire vous-même. Selon le modèle de site Web que vous avez choisi, les articles de blog peuvent parfois être affichés sur la page d'accueil (comme c'est le cas avec le modèle que nous avons pris comme exemple), ou sur une page dédiée (créée via l'éditeur de menu que nous avons présenté plus haut dans ce test et révision de Wix).
Pour gérer le blog sur votre site Wix, rien de plus simple. Accédez au menu d'icônes situé à gauche de l'éditeur de site, puis cliquez sur celui qui ressemble à une pointe de stylo. Une fois que vous avez cliqué dessus, vous aurez accès aux différentes fonctionnalités présentées ci-dessous sur la capture d'écran. Vous pouvez soit créer directement un "post" (comprendre un "article") ou "gérer les posts".

Onglet pour accéder au blog © Wix x Presse-citron.net
Au début, nous vous conseillons d’aller dans "gérer les articles" pour configurer l’ensemble de votre blog. La première chose à faire est de changer le nom de l'auteur par défaut. Ce qui est dommage, c'est que Wix n'autorise pas simplement des contributeurs supplémentaires sur son blog.
Comme vous pouvez le voir dans la deuxième image ci-dessous, une section "rôle et autorisation" de Wix vous permet de configurer uniquement les "administrateurs" du site. En d'autres termes, ils peuvent évidemment contribuer au blog, mais ils auront également accès à la gestion du site et à la facturation. Cependant, ils ne pourront pas supprimer le site, le dupliquer ou modifier les détails de facturation.

Editer le blog © Wix x Presse-citron.net
Ci-dessous, la section "Rôles et autorisations" accessible depuis le menu principal de Wix, via l'onglet "Paramètres". Il est également possible de procéder à un transfert de propriété si vous souhaitez céder la propriété du site que vous avez créé à une tierce personne. Cela est particulièrement utile si vous configurez un site pour un tiers et que vous lui accordez ensuite la propriété complète de ce dernier.

Rôles et autorisations sur Wix © Wix x Press-citron.net
Pour revenir maintenant à la gestion du blog sur Wix, il est possible à tout moment de dupliquer, supprimer ou modifier les messages. La modification de post vous renvoie à un éditeur de texte (le même que celui que vous utiliserez pour "créer un post"). Pour vous accompagner dans cette étape, passons à notre test et didacticiel Wix dans la section "Comment créer un message Wix"? ".
Créer un post sur Wix
La création de billets de blog sur Wix est vraiment très simple, et le didacticiel que vous verrez ci-dessous en dit long. Dans ce cas, lorsque vous souhaitez créer une publication (à partir du menu de gauche avec les onglets ou de l'outil de gestion du blog présenté ci-dessus), vous arriverez à la page présentée dans la capture d'écran ci-dessous.
Tout est très clair: vous devez ajouter un titre, puis cliquez sur la section ci-dessous pour développer votre article. Vous avez plusieurs petites icônes en bas qui vous permettent d'ajouter un contenu plus spécifique, tel que des photos, des vidéos, une galerie de photos ou un extrait de code au format HTML.

Créer un post sur Wix © Wix x Press-citron.net
Par exemple, lorsque vous souhaitez ajouter une image à votre contenu, vous devez cliquer sur la petite caméra pour ouvrir une nouvelle fenêtre (voir ci-dessous) vous permettant de choisir vos images. Vous avez le choix entre plusieurs options: importer une image par vous-même, choisir parmi la banque d'images Wix gratuite ou acheter des images sur Shutterstock via l'outil Wix (2,99 € par unité).
Pour incorporer une vidéo dans votre blog, le principe est le même: vous pouvez en importer une de votre ordinateur ou vous pouvez facilement insérer une vidéo sur YouTube, Vimeo ou Facebook en copiant le lien.

Insérer une image © Wix x Press-citron.net
Vous pouvez également modifier les paramètres généraux du message en cliquant sur le bouton "paramètres du message" en haut à droite de l'éditeur de texte Wix. Cela ouvrira un petit menu à droite du site (voir capture d'écran ci-dessous de notre test et tutoriel Wix) qui vous permettra de choisir tous les paramètres "invisibles" (mais importants) du site: catégorie dans laquelle vous souhaitez placer la poste, optimisation pour le référencement avec choix de l'URL, titre du référencement, etc. Si vous ne comprenez pas un champ, Wix a ajouté une petite icône avec un point d'interrogation qui vous permet d'en savoir plus sur l'utilité de chacun.

Paramètres postaux © Wix x Press-citron.net
Une fois que vous avez cliqué sur "Enregistrer et publier", l'article sera en ligne, visible sur le site. Attention, le site web devra être officiellement "publié" avant de pouvoir être vu par tout le monde sur Internet. Mais avant que le site ne soit mis en ligne, nous devons également vérifier l'apparence que le site aura sur le mobile. C’est le sujet de la prochaine partie de notre compte rendu et de notre opinion sur Wix.
Valider le site sur mobile
Aujourd'hui, vous ne pouvez pas penser à votre site Web uniquement sur un ordinateur. Heureusement, tous les nouveaux modèles proposés par Wix (au moment de la création de votre site Web) sont "réactifs". En d'autres termes, leur format s'adapte à la fois à l'ordinateur et au mobile, ce qui facilite la navigation et la lisibilité des informations sur un petit écran.
Cependant, avec toutes les modifications que vous avez apportées au modèle de base, vous devez toujours vous assurer qu'il est toujours lisible sur votre mobile. Bien évidemment, Wix a bien réfléchi et il adaptera naturellement vos modifications pour les rendre aussi lisibles que possible sur un mobile. Mais pour être sûr, vous devez changer l'éditeur de site sur mobile. Comme vous pouvez le voir ci-dessous, cliquez sur l'icône du mobile dans le menu en haut de l'écran.

Accéder à la vue d'ensemble du site sur mobile © Wix x Presse-citron.net
Lorsque vous cliquez pour la première fois sur cet onglet, Wix vous demandera un certain nombre de préférences pour l’affichage de votre site Web. Comme vous pouvez le voir dans la capture d'écran ci-dessous de notre test Wix, la première chose à faire sera de régler l'affichage du menu sur le mobile. Wix suggère trois propositions assez explicites, et vous pouvez obtenir une simulation à droite. Wix vous demandera également comment vous souhaitez afficher les boutons sur les réseaux sociaux, ou un en-tête possible pour votre site.

Personnaliser la vue mobile © Wix x Presse-citron.net
Vous arriverez ensuite à un éditeur de site mobile, assez similaire à celui que vous connaissez déjà pour la publication de sites Web sur ordinateur. Normalement, tous les blocs de la page doivent être adaptés à votre site mobile, Wix y ayant particulièrement travaillé ce point dans sa technologie. Néanmoins, vous pouvez toujours apporter des modifications en utilisant le menu de droite. Il ne s'agit que d'un changement de formatage esthétique, car le contenu (pages ou blog) devra être modifié à partir de l'espace affichant la version de l'ordinateur.

Edition du site mobile © Wix x Presse-citron.net
Mettre le site en ligne
Une fois que vous avez validé l'apparence du site sur votre ordinateur et votre mobile, vous êtes maintenant prêt à le mettre officiellement en ligne. Il sera alors visible par tous et indexé par les principaux moteurs de recherche tels que Google ou Bing. La première chose à faire est de définir l’URL à laquelle votre site Web Wix sera accessible.
Pour choisir le nom de domaine de votre site, vous devrez aller au menu du haut sur l'onglet "Paramètres", puis cliquer sur "Tableau de bord". Ensuite, vous arriverez à un écran où vous devrez sélectionner l'onglet "Paramètres", et vous arriverez à l'interface illustrée dans la capture d'écran ci-dessous. C'est à partir de là que vous pouvez modifier l'URL / l'adresse du site. En cliquant sur "Gérer", vous pouvez alors définir l'URL que vous aimez.

Définir le nom de domaine du site © Wix x Presse-citron.net
Toutefois, si vous restez en mode "libre", vous devrez conserver www.mondomaine.wixsite.com (un sous-domaine de wixsite.com). Toutefois, si vous optez pour une formule payante incluant le "domaine gratuit", vous aurez alors le droit de choisir votre domaine, tel que www.mondomaine.com.
Notez qu'en prenant la version gratuite, une bannière en haut du site (voir la capture d'écran ci-dessous dans notre test et l'opinion de Wix) fait la promotion du service. Pour l'enlever, il faudra passer à une version payante. Dans tous les cas, la version gratuite permet déjà de disposer d’un site Web fonctionnel en ligne, et c’est un bon début. Pour ceux qui auraient un usage professionnel, nous ne pouvons que leur conseiller d’acheter un domaine et de retirer la bannière publicitaire.

Aperçu d'un domaine gratuit © Wix x Presse-citron.net
Prix chez Wix
En plus de vous aider à créer un site Web, Wix se positionne facilement comme un service d’enregistrement et d’hébergement de noms de domaine. Il s’oppose aux services tels que OVH ou Amazon qui exigent de leurs clients un minimum de compétences pour gérer les serveurs et associer un nom de domaine. Et pourtant, Wix n'est pas forcément plus cher que tous les concurrents.
Vous pouvez trouver tous les prix de Wix ici:
Voir l'offre Wix
Comme vous l'avez vu dans notre test Wix ci-dessus, il existe tout d'abord une formule gratuite pour ceux qui acceptent de créer un site Web sans nom de domaine indépendant (disponible sur www.mondomain.wixsite.com), ainsi que des publicités. Pour ceux qui n’utilisent que très peu leur site Web, c’est un bon moyen d’avoir un site gratuit – et malgré tout une certaine taille pour un prix nul. C'est une solution qui va plaire.
Chaque fois que vous souhaitez utiliser votre site Web Wix légèrement plus professionnellement, nous ne pouvons que vous conseiller de choisir une offre payante. Vous ne paierez pas plus qu'ailleurs chez Wix. Si vous avez déjà un nom de domaine enregistré chez un autre registraire, vous pouvez accéder à l'offre "Connect Domain" à 4,08 € par mois, ce qui inclut un service d'hébergement.
Si vous n'êtes pas du tout familier avec l'hébergement, il faudra au moins la formule "Combo" qui permet d'associer le nom de domaine et l'hébergement. Pour vous, rien ne change vraiment: vous choisissez votre nom de domaine et le site est directement connecté et en ligne – c’est très simple. Il vous suffit de payer et Wix se charge de tout.
Pour ceux qui souhaitent ensuite davantage de fonctionnalités (telles que Site Booster pour optimiser le référencement et Form Builder pour créer des formulaires de contact étendus) ou qui souhaitent que leur site Web soit disponible à tout moment, malgré un trafic important (bande passante), le système sera payant. un peu plus. La version illimitée fonctionnera bien pour un site d’entreprise destiné aux petites entreprises et aux pigistes. Une version dédiée pour un site de commerce électronique est également disponible sur Wix, à un prix légèrement supérieur.

Prix chez Wix © Wix x Press-citron.net
Pour vous donner notre opinion sur Wix en ce qui concerne ces prix, ils sont très raisonnables – et ce sera beaucoup moins cher que si vous passez par un développeur qui vous fera payer pour un site, pour la maintenance et pour l'hébergement. Wix est une très bonne solution pour créer un site web de qualité facilement et à un prix abordable.
Comme vous pouvez le voir dans l'image ci-dessus de notre didacticiel Wix, toutes les offres payantes sont assorties d'une période d'essai de 14 jours. Vous pouvez donc, à tout moment au cours des deux premières semaines, décider d'annuler votre abonnement si vous estimez que le service Wix n'est pas à la hauteur de vos attentes.
Conclusion: mon avis sur Wix
Pour ceux qui souhaitent se lancer sur Internet, Wix est un outil très efficace pour créer un site Web. Vous ne pouvez pas enlever le fait qu'il est accessible, fluide et très flexible. Grâce au système d'édition WYSIWYG, qui vous permet de structurer votre site en déplaçant des blocs (voir le didacticiel Wix ci-dessus), il devient très facile de personnaliser les modèles de site. qui sont proposés. De ce point de vue, il est beaucoup plus facile de modifier un site qui fonctionnerait sous un autre CMS, tel que WordPress, par exemple.
Pour commencer sur Wix, c'est ici:
Voir l'offre Wix
Alors qu'un WordPress offre une vaste bibliothèque de plugins / applications pouvant ajouter des milliers de fonctionnalités sur un site, Wix est beaucoup moins en excès – limitant parfois les fonctionnalités, mais ce qui permet surtout de ne pas avoir que le plus utile. Avec un catalogue d'environ 250 applications sur App Market Wix, vous disposerez des fonctionnalités essentielles qui vous permettront d'avoir un site à jour.
Comme vous pouvez le constater, notre opinion sur Wix est très positive, car c’est une solution facile à prendre en main qui permet de créer un site Web en moins d’une heure – sans connaissances en informatique. Pour ceux qui souhaitent personnaliser leur site Web, le travail peut prendre quelques heures de plus, mais pas davantage.
Pas étonnant qu’aujourd’hui, plus de 109 millions de personnes utilisent Wix régulièrement sur leur site. En termes de tarification, Wix présente l’avantage de fournir une solution gratuite pour ceux qui souhaitent essayer un site Web (mais avec de la publicité et un nom de domaine associé à Wix). Pour les forfaits payants, Wix n’est pas plus cher que si vous installez vous-même votre site sur un serveur (frais de nom de domaine et hébergement compris). Un autre point qui fait que nous avons un avis positif sur Wix.
Si vous avez un avis sur Wix, n'hésitez pas à le partager!
Licence Wix
